ExcelをPDFに変換したい場面て必ずといっていいほどありますね。
結構頻繁に出てくる作業なので、Excelに標準でPDFに変換してくれる機能があればよいのですが、
残念ながらそういった機能は搭載されていません。
PDFをExcelに変換するというのはちょっと一手間あって大変なのですが、
こちらの記事を参照してください。
PDFの開発元であるAdobe社のAcrobatというソフトがあれば、
エクセルからPDFはもちろん、PDFからエクセルに変換、PDFからワードに変換
というのも一番精度も高く確実にやってくれますが
価格はそれなりの金額になっちゃいます。
そこまで必要なくてExcelをPDFに変換するだけでよいのであれば
比較的カンタンでしかも無料のツールが多く出ています。
ただ無料だけに広告アプリが勝手にインストールされたりするので注意が必要です。
数も結構あるので、あれもこれも挙げると混乱すると思うので、
安全なやつでオススメのものを挙げときます。
まずインストールが要らないオンラインのサービス。
Excel PDF 変換
http://smallpdf.com/jp/excel-to-pdf
インストール不要なので余計なソフトや広告が勝手にインストールされることはないです。
手早くさっと変換したい場合はこれでいいと思います。
ただエクセルの変換作業はエクセルデータをサイトのサーバ上に一旦上げる必要があるので、
Excelデータ内に機密情報を含んでいる場合は止めておいたほうがいいです。
外部に漏れずにExcel→PDFに変換したいならインストール型のソフトを選びましょう。
おすすめはこちらです。
CubePDF
http://www.vector.co.jp/soft/dl/winnt/writing/se485115.html
こちらからインストールファイルをダウンロードして、
インストールファイルを実行しましょう。
1.セットアップ画面が始まります。「次へ」をクリック。
2.同意をするにチェックして、「次へ」をクリック。
3.インストール先を指定します。そのままでOKです。「次へ」をクリック。
4.真ん中の選択肢のうち「なにもしない」にチェック。
「検索ボックス、お気に入りの設定」の下の2つのチェックをはずしてオフに設定してください。
ここで余計な機能が追加されないようにします。
5.「利用承諾に同意してインストールする」のチェックをオフに。
6.「インストール」をクリック。
7.インストールが始まります。
8.「完了」をクリックでインストール完了です。
9.あとは、ExcelからPDFにしたいファイルを開いて、
紙でプリントするときのように[ファイル]→[印刷]の画面を開きます。
すると「プリンター」の項目に「CubePDF」が追加されているはずなので、
これを選択して、その上の「印刷」ボタンをクリック
10.するとこのような画面が現れます。
出力ファイルのところで出力する場所を指定します。(ここではデスクトップ)
下の変換ボタンをクリックするとExcelがPDFに変換されます。
変換されたPDFファイルが表示されましたか?
今回はExcelデータをPDFに変換しましたが、
このソフトを一旦入れたら、手順の9で見たようにプリンタとおなじ感覚で
ExcelだけでなくWord、Webページなど、どのようなファイルでもPDF化できます。
PDFはどのパソコンでも見れますので資料の受け渡しにも便利ですので、
PDF変換ソフトは入れておけば何かと使えそうですね。


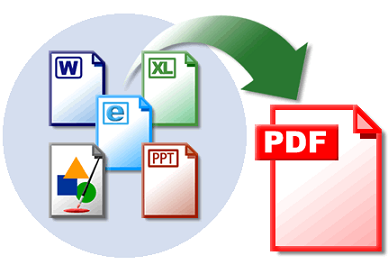
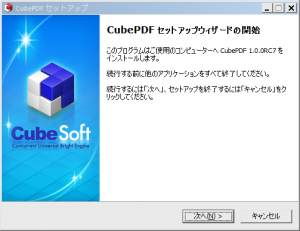
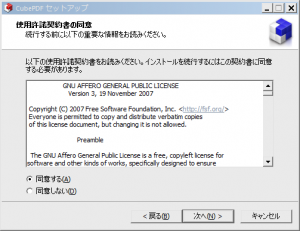
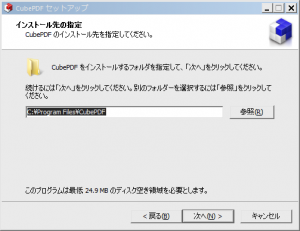
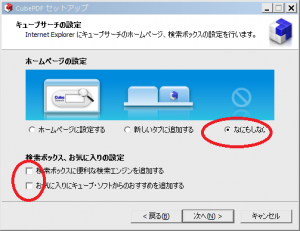
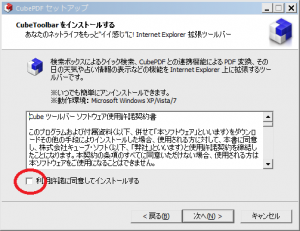
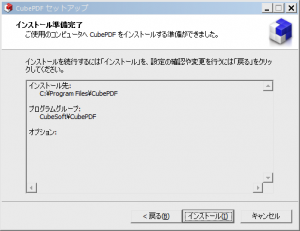
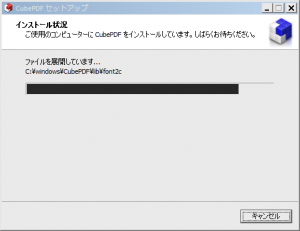

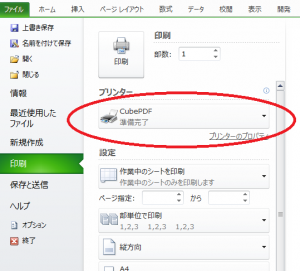
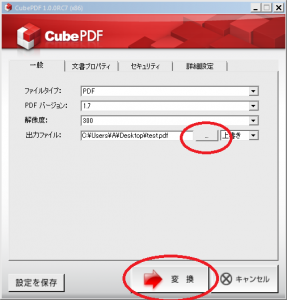



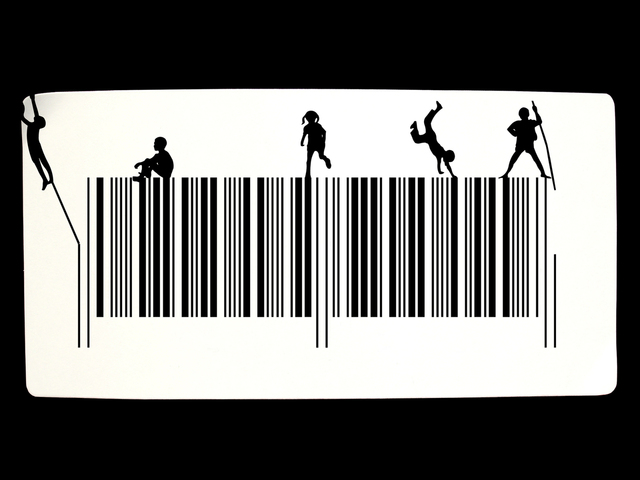


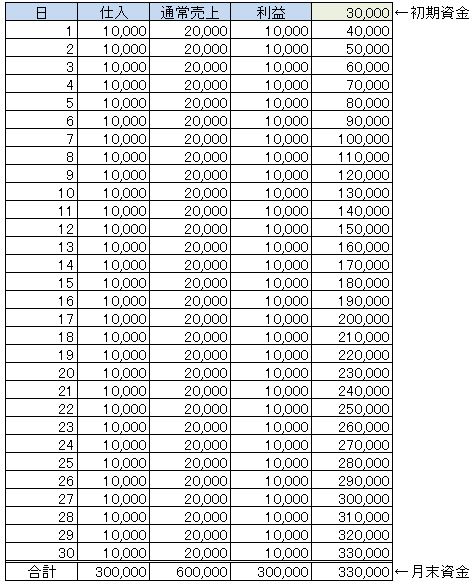







この記事へのコメントはありません。