無料のクラウド会計ソフトRUCAROをサーバー代なしで稼働する方法(その1)
の続きです。
XAMPPを起動できたらWebサーバーを確保できたことになります。
ブラウザのURL欄に次のように入力しすると、
http://localhost
このようなページが表示されればWebサーバは動いています。
ここにRUCAROを設置します。
(XAMPPでApacheが起動しない場合の対処法 でポートを8080などに変更した場合は、
URLは
http://localhost:8080
を入力してください。)
次にRUCAROで使用するデータベースを登録します。
1.「日本語」をクリック。
2.まずはセキュリティの設定をしましょう。
赤丸のリンクをクリックしてください。
3.root(管理者用のユーザアカウント)のパスワードを設定してください。
パスワードを入力したら、下のボタンをクリック。
rootのパスワードが変更されました。設定を有効にするために、MySQLを再起動してください。
と表示されたら成功です。
4.では言われたとおり、MySQLを再起動しましょう。
Xamppの画面に行って、
MySQLの項目の「Stop」をクリックして、
一旦MySQLを停止させます。
そのまま「Start」をクリックして起動させます。
ここまででRUCAROを設置する準備は完了しました。
ここから、いよいよRUCAROを設置していきます。
5.RUCAROのサイトからプログラムをダウンロードしてきましょう。
https://rucaro.org/?p=katachi_download
解凍ソフトでファイルを解凍すると、
「rucaro」というフォルダがあるので、
それをそのまま、Xampp内のhtdocsフォルダに入れてください。
XAMPPをC:\xamppにインストールした場合、
C:\xampp\htdocs
6.ブラウザのURL欄に、
http://localhost/rucaro/config.php
と入力すると、
RUCAROのコンフィグ設定画面が表示されます。
下記のように入力して、
- データベース名 → mysql
- データベースのユーザ名 → root
- データベースのパスワード → 2.で決めたパスワード
- データベースのホスト名 → localhost
(ポートを8080などに変えた場合はlocalhost:8080)
「設定開始」ボタンをクリックしてください。
このような画面になれば成功です。
初期設定では、
ID:admin、Pasword:test=3A
と設定されるようです。
メモしておきましょう。
これで無事RUCAROがパソコン内で使える状態になりました。
ブラウザで、
「http://localhost/rucaro/」
と入力すれば、
RUCAROのログイン画面になります。
毎回このページから入力していくことになります。
このページをブックマークに入れておくとよいでしょう。
ただ、このままでは次にパソコンを起動した際には
http://localhost/rucaro/へアクセスしようとしても、
何も表示されません。
まずは XAMPPを起動させて
Webサーバが起動させる必要があります。
初期設定ではXAMPPは自動では起動されない設定だからです。
それではちょっとめんどくさいので、
もうひと設定しておきましょう。
XAMPPが起動している場合は、
一旦「Quit」ボタンで終了させてください。
「スタート」→「すべてのプログラム」→「XAMPP」にある、
「XAMPP Control Panel」を右クリック。
「管理者として実行」をクリック。
ApacheとMySQLを停止させてから
左側の「×ボタン」をそれぞれチェックしてください。
「Click Yes to install the Apache service」
とポップアップが表示されるので 「Yes」
「Click Yes to install the Apache service」
とポップアップが表示されるので 「Yes」
このようにチェックマークが付いていれば、
次からは自動で起動されるようになります。



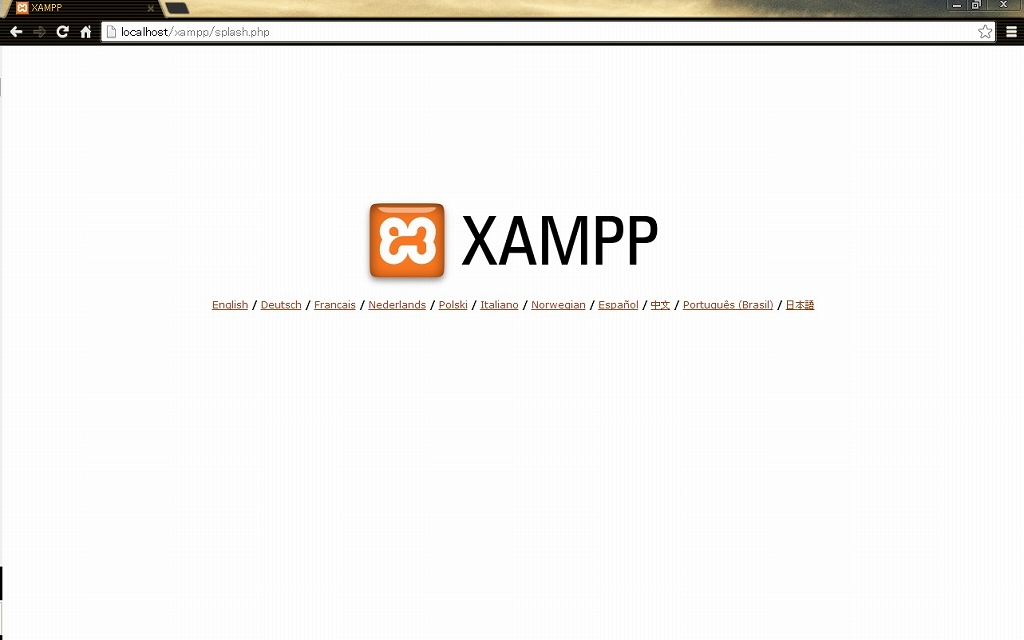
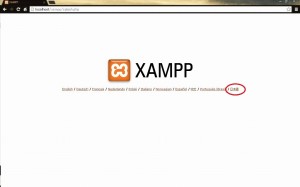
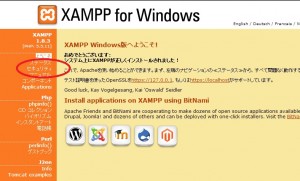
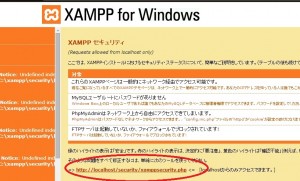



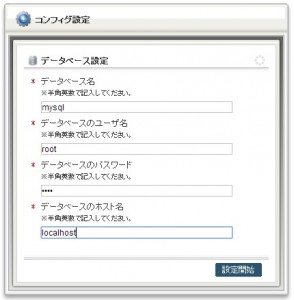
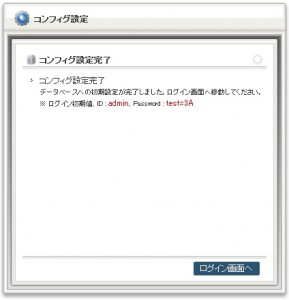
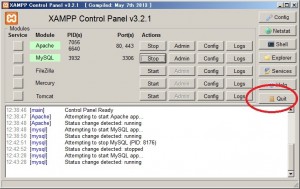
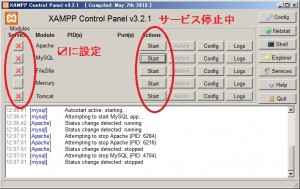
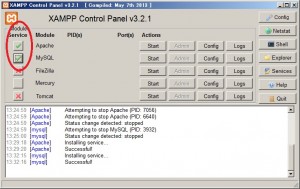

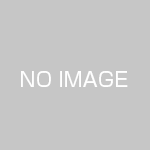











この記事へのコメントはありません。