あなたは一太郎派?Word派?
よくこういった議論がネット上で交わされているのを見ますが、
そんなことは今回のお話ではありません。
私は文書作成といえばWordがほとんどなので一太郎のことは全くわかりません。
なんで自動的にWord派になります。
でも自分では一太郎を使っていなくても、一太郎が必要な場面ってあるんですよね。
Office製品が世に出る前から一太郎を使っていた人は使いやすいということで今でも使っている方も多いようです。
一太郎を使っているクライアントからjtd、jtt拡張子のファイルを渡されたり、
比較的歴史が長い会社だったりすると一太郎が資産となっている場合もあり、
そういった会社と付き合いがあると一太郎を入れておくことが一番間違いないでしょう。
しかし、一時的に一太郎ファイルを開きたいといった場合は、一太郎を購入するのも気が引けます。
そんな場合、一太郎を無料で使い慣れたWordに変換できれば一番ありがたいところです。
今回は、無料のソフトを使って、一太郎をWordに変換する方法をいくつかご紹介します。
一太郎ファイル→PDF→Wordファイルに変換する(方法その1)
(1)一太郎ビューアをインストールする
まず一太郎をお持ちではない場合は、一太郎ファイルを開くことができません。
一太郎の編集はできませんが、一太郎ファイルを表示・印刷するだけであればこちらのソフトで可能です。
→ 一太郎ビューア
「ビューアをダウンロードする」でインストールファイルのダウンロードが始まりますのでインストールまで行ってください。
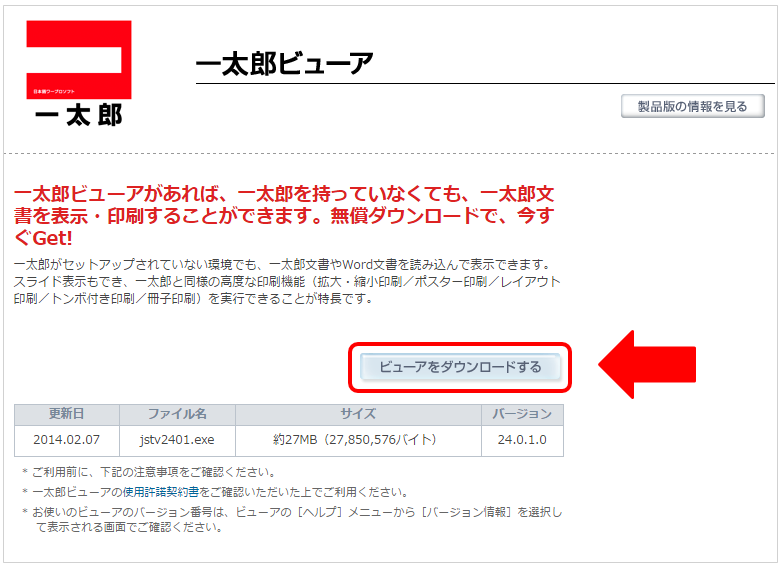
Internet Exploreの場合(以下、ダウンロード時同じ)
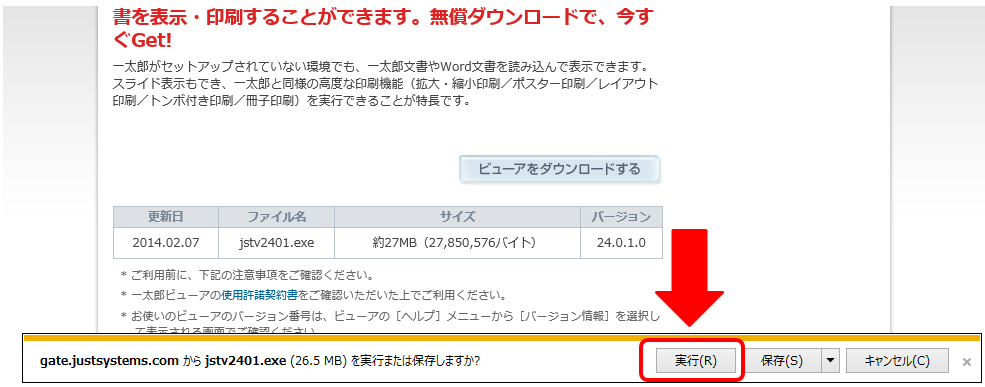
Google Chromeの場合(以下、ダウンロード時同じ)
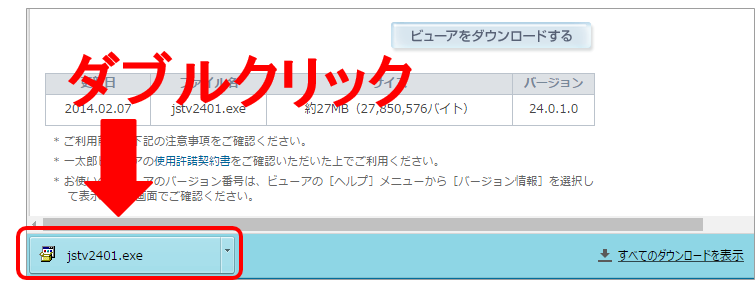
実行ボタンをクリックでインストール開始。
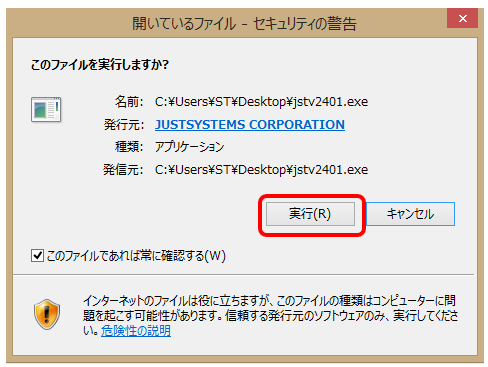
一太郎ビューアがインストールされると、一太郎ファイルがこのようなアイコンになり開けるようになります。

(2)一太郎ファイルをPDFに変換
次に一太郎ファイルをPDFファイルに変換する方法です。
PDFに変換するツールがインストールされていれば、
(もし無ければCubePDFというソフトがおすすめです。こちらの方法でインストールしておきましょう。)
一太郎ビューアの左上の[ファイル]→[印刷]
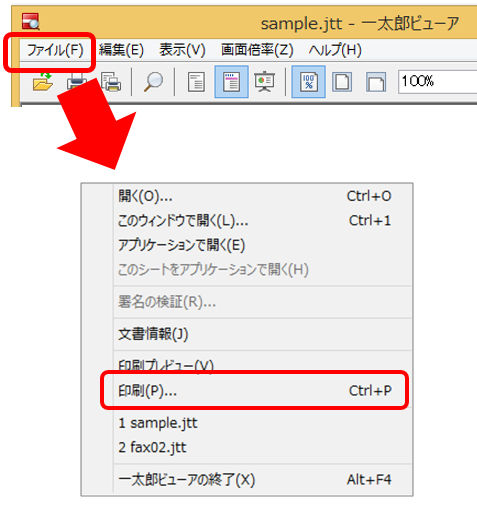
プリンタ名の一覧にPDF出力用のプリンタを選択。
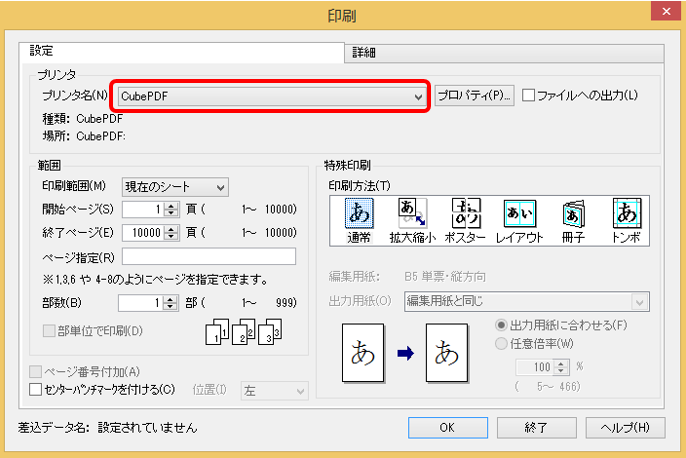
あとは印刷項目をしていしてOKボタンでPDFで印刷されます。
(3)PDFからWordファイルに変換
ここまでで、一太郎ファイル→PDFファイルに変換できました。
次に作成されたPDFファイルをWordファイルに変換を行います。
PDFファイルをWordに変換する方法はこちらの記事を参考にしてください。
Wordファイルに変換できたら、あとはいつも通り編集が可能になります。
バージョン2007以前のWordを使う(方法その2)
こちらの方法は限られたユーザーになってしまうのですが、
Wordのバージョンが2007以前の場合は、Wordの機能に一太郎ファイルを読み込む機能が付いています。
「ファイルを開く」の画面で、右下のファイルの種類を選択する中に一太郎ファイルが含まれているはずです。
こちらから開けば、一太郎ファイルがWordにそのまま読み込まれます。
OpenOfficeの拡張機能を使って一太郎を読み込む(方法その3)
Wordはバージョン2010からなぜか一太郎コンバータ機能が無くなってしまいました。
一太郎をWord 2010、Word 2013、Word 2016に変換したい方はこちらの方法を試してみてください。
流れとしては、
1.一太郎をOpenOfficeで読み込む。
2.読み込んだOpenOfficeでWordに変換する。
という作業になります。
(1)OpenOfficeをインストール
OpenOfficeとはMicrosoft社のOffice製品のWord、Excel等と互換性のある製品群をフリーで利用できるソフトです。
もしまだOpenOfficeがインストールされていなければ、こちらからインストールしてください。
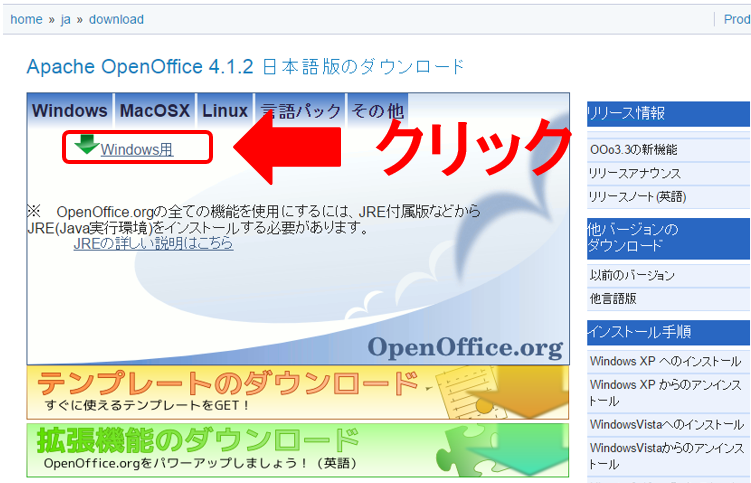
しばらくするとダウンロードが始まります。
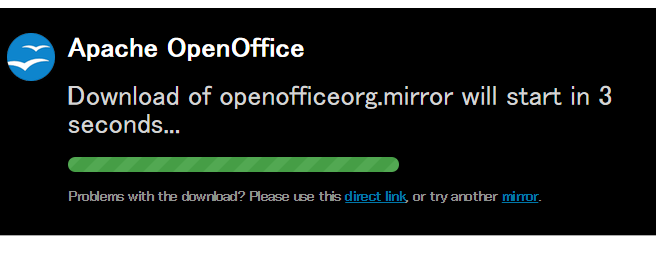
Google Chrome
ダウンロードが終わると左下にこのように表示。
![]()
ダブルクリックでインストールが開始されます。
Internet Explore
ダウンロードが終わると下にこのように表示されます。

「実行」でイストールを開始してください。
(2)拡張機能 Ichitaro Document Filterをインストール
OpenOfficeが使えるようになったら、一太郎ファイルを開けるように拡張機能を追加します。
(表示されない場合は、こちらでIchitaroで検索)
下記のような拡張機能が表示されるので、「Ichitaro Document Filter」をクリック。
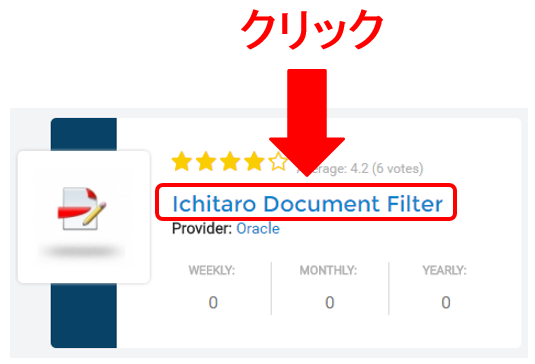
下記のような緑色のボタンをクリックすればダウンロードが始まります。
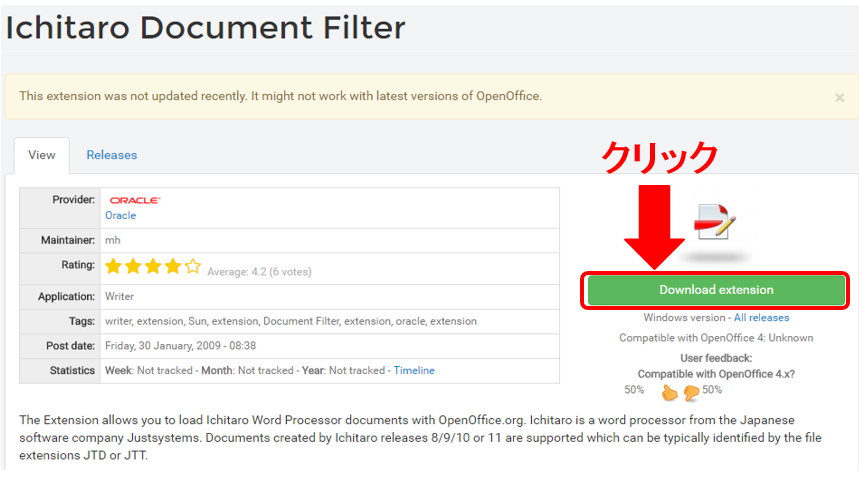
ダウンロードした場所に「ichitaro.oxt」というファイルがダウンロードされています。

こちらのファイルをダブルクリックすれば拡張機能がインストールが開始されます。
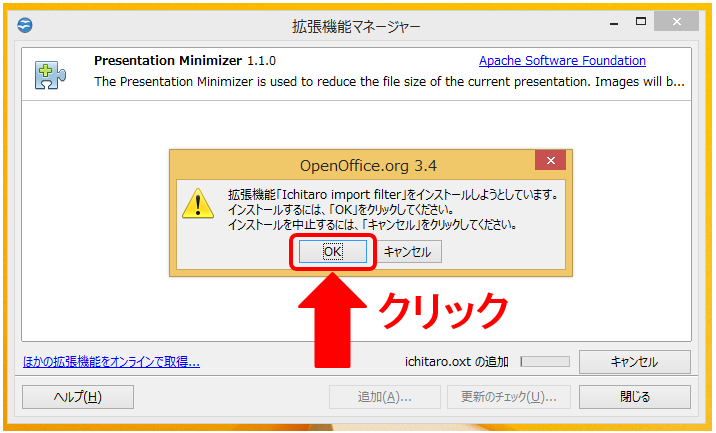
スクロールバーで下にスクロールしてOKボタンをクリック。
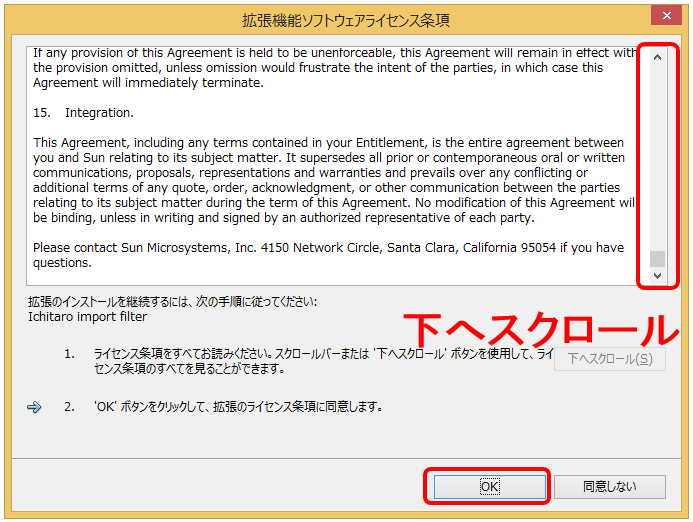
「Ichitaro import filter x.x」が表示されていればインストール完了です。
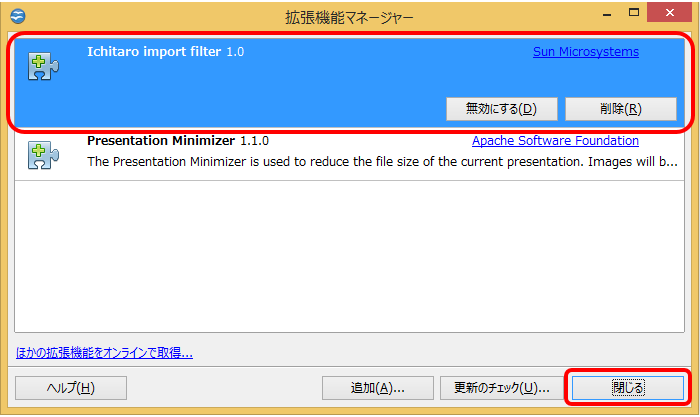
「閉じる」ボタンで閉じる。
(3)OpenOfficeのWriterで一太郎ファイルを読み込む
ここまででOpenOfficeの準備が終わりました。
これからいよいよ一太郎を読み込みます。
プログラムの中に、「OpenOffice.org Writer」というものが入っているはずです。
これがMicrosoftのWordと互換のソフトです。
こちらを起動します。
①左上の「ファイル」をクリック。
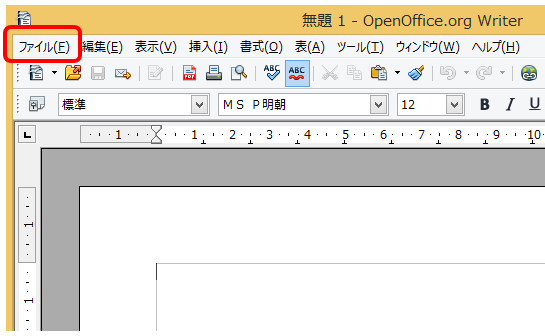
②開くをクリック。
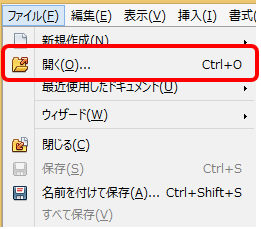
③右下の「すべてのファイル」をクリック。
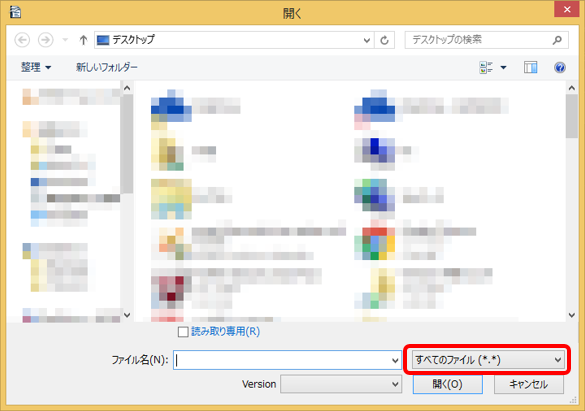
④拡張機能を追加したことにより、一覧に一太郎関連のファイルが選択できるようになっています。
「Ichitaro~」となっているものがあるはずです。
読み込みたい一太郎ファイルの拡張子が「.jtd」か「.jtt」かによって選択します。
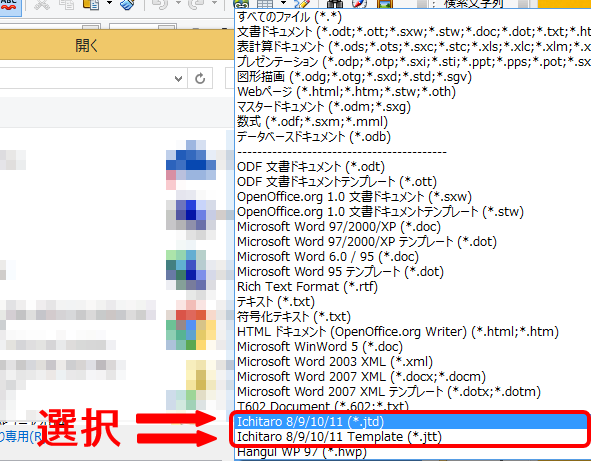
⑤ファイルの種類が「Ichitaro~」になっていれば、一太郎ファイルを選択できるはずです。
そのままファイルを開いてください。

OpenOffice.org Writerで一太郎ファイルが表示されていれば成功です。
(4)Wordに変換
そのまま編集してもいいのですが、Wordで読めるようにすることが目的であれば、あともう一手間必要です。
読み込んだばかりのWriterから
①右上のファイルをクリックして、
②「名前を付けて保存」をクリック。
③ファイルの種類の中からWordの拡張子「.doc」のものを選択
④好きな名前を付けて保存
これでワードからも開けるようになっているはず。
これで一太郎ファイルをWordに変換するという目的達成です。
おわり
いかがでしたでしょうか。きちんと変換できているといいですが。
しかし、凝ったものだとキレイに変換できないものもあるようです。残念ですが。
あとは、クラウドソーシングサービスを使って外注でお願いするというのも手です。
世の中にはフリーランスでお仕事をされている方々が多くいらっしゃいます。
そういった方にお願いするなら、有名どころではクラウドソーシング「ランサーズ」などがお勧めですね。
かなり安くでやってくれるプロレベルの方がゴロゴロいます。
こちらで「一太郎をWordに変換してくださる方募集します」と依頼をかければ、
すぐに手を挙げてくれるでしょう。
→ 外注で依頼する
では。




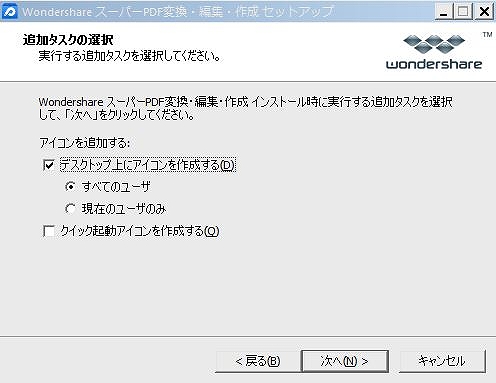
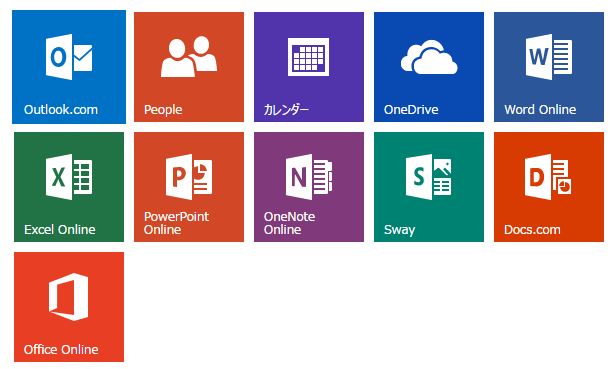
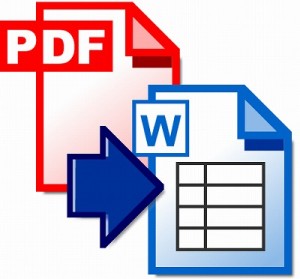










この記事へのコメントはありません。