エクセルファイルを復旧したい場面は一度は経験しますよね。
エクセルファイルに限らず、
大事なファイルを間違って削除してしまったってことは
誰でも一度は経験したことはあるのではないでしょうか。
私自身ありますし、
そういった相談を受けることがよくあります。
100%ではないですが、
エクセルファイルなどでも復旧させる方法はいくつかありますので、
あきらめずに試してみることをお勧めします。
具体的には、専用のツールを使う方法です。
削除してしまったエクセルなどのファイルを復元してくれるソフトが存在します。
実は、パソコン上でファイルを削除したとしても、
画面の表示上は見えなくなっているだけで、
削除したばかりの時は、内部的にはまだデータとしては残っているのです。
そのデータを再度復活させてくれるのが、これらの復元ツールの機能になります。
有料、無料とありますが、
まずはフリーソフトで試してみましょう。
おすすめ&よく使われるソフトは「DataRecovery」というソフト。
エクセルファイルだけでなく、ワード、PDFなどあらゆるファイルを探してきてくれます。
※ダウンロードする前に注意です。
削除してしまったエクセルファイルなどを復旧しようとする場合、
そのファイルがあったパソコンでは復旧ソフトのダウンロードは行わないでください。
なぜなら、復旧しようとしているエクセルファイルがせっかく残っていたのに、
ネットからダウンロードした際に、上書きしてしまう可能性があるからです。
別のパソコンから以下のツールをダウンロードして、
フラッシュメモリーなどにツールを移して、
そこから実行してみることをお勧めします。
では、こちらからダウンロードしましょう。
エクセルデータ復元ソフトをダウンロード(フリーソフト)
ダウンロードが始まりますので、
デスクトップにでも保存してください。(別のパソコンでダウンロードしましょう。)
デスクトップに「DataRecovery.zip」というファイルができているはずです。
このファイルを解凍します。
解凍ファイルに「DataRecovery.exe」という実行ファイルがありますので
これをフラッシュメモリーなどにコピーして、
エクセルファイルを復旧したいパソコンに持っていき起動します。
起動するとこのような画面が現れます。
ファイルが存在していたドライブを指定します。
(ほとんどの場合、Cドライブだと思いますが場合によって使い分けてください。)
スキャンフィルタの下のテキストボックスに
復活させたいファイル名(ファイル名の一部でもOK)を入れましょう。
覚えていない場合など、
とりあえず、エクセルファイルすべてを表示させるには、
xls
と入れるか、
xlsx
とエクセルファイルの拡張子を入れましょう。
(xlsはエクセルの旧型式、xlsxはエクセルの現在の形式です。)
いったんエクセルファイルすべて表示させて復旧させたいファイルを選べばいいので。
「xls」を入れて「スキャン」ボタンを押します。
右側の一覧にエクセルファイルが表示されました。
削除してしまったエクセルファイルがこの中にあれば、
「リカバリ」ボタンを押せば復旧することができます。
以上が、「DataRecovery」を使ったエクセルファイルの復旧方法です。
他にも、「かんたんファイル復活」というフリーソフトもあります。
こちらのツールも試してみるといいと思います。
削除してしまってすぐであれば、
これらのツールを使えば
これらの方法でファイルを復旧できる可能性は大です。
削除してしまってから時間がたてばたつほど、
これらのツールを使用しても復旧できる可能性は低くなってしまいます。
削除したエクセル ファイル を復旧できない場合、
専門の業者にお願いしてみるしかないでしょう。
<こちらの記事もおすすめ>











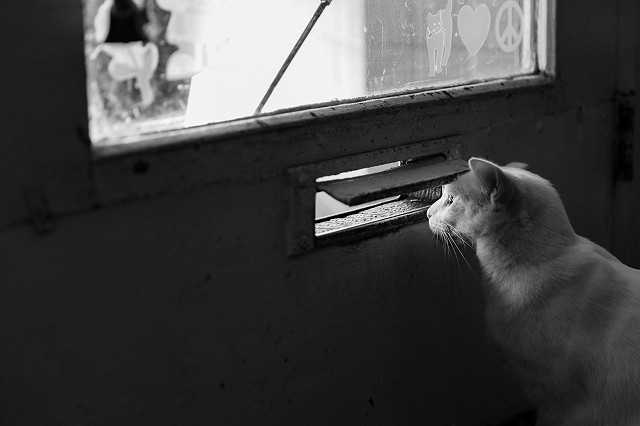



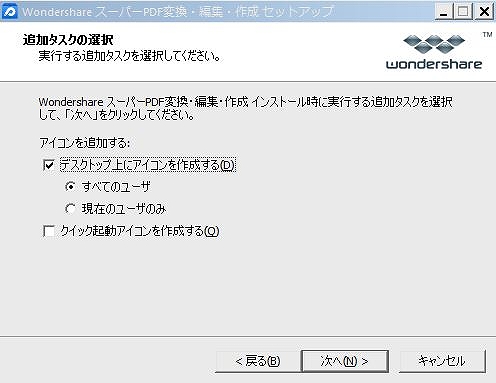






参考になりました。
ありがとうございます。