ワードで作られた文書を、エクセルに変換して使いたいことってありますよね。
これまでワードのテキストをすべてコピーして、エクセルに貼り付けしてやってたんですが、
超カンタン、しかも文字の大きさや色、表などもきれいに変換できる方法がありました。
とくにソフトも必要ありません。
例えばワードのこれを例にします。
https://akindow.com/%E8%A6%8B%E7%A9%8D%E6%9B%B8.doc
①ワードの左上のOfficeボタン![]() を押してください。
を押してください。
②その中の、「名前を付けて保存」をクリック。
③左側でデスクトップを選択して、
ファイル名は何でも結構ですので、
ファイルの種類を「Web ページ (*.htm;*.html)」を指定して保存。
※すぐ下に、「Web ページ(フィルタ後) (*.htm;*.html)」というものがありますが、
これではなく、「Web ページ (*.htm;*.html)」を選択してください。
④デスクトップに行いくとファイル(お使いのブラウザのアイコン)ができているはずです。
⑤今度は、エクセル起動して、左上のOfficeボタン![]() から、「開く」を選択して、④で確認したファイルを選択。
から、「開く」を選択して、④で確認したファイルを選択。
⑥そうすると、先ほどのワードの文書がエクセルに変換されているはずです。
場合によっては、行が狭くなってたりするので広げるなど、
多少のレイアウトを調整する必要があるかもしれません。
あとは、ファイルをエクセル形式で保存すれば完成です。
表だけをワードからエクセルに変換したい場合は、
上の方法でいったん変換して、不要なものを削除するか、
表だけコピーすればいいと思います。
<こちらの記事もおすすめ>




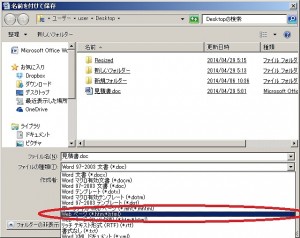
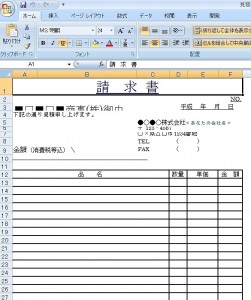






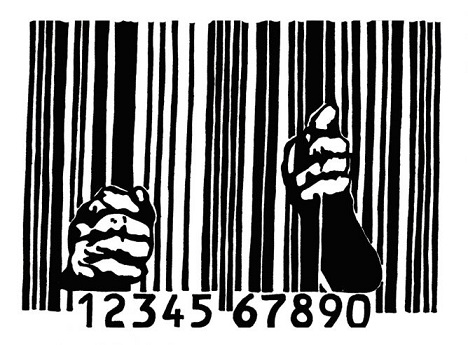







この記事へのコメントはありません。