WordPressに画像をアップロードして記事を書く場合結構手間がかかってました。
これがあるから記事を書くのが億劫になってたりしました。
しかし、Open Live Writerを使うようになって記事投稿がめっちゃ楽になったので
WordPressで画像を使った記事をよく書く方には文句なしでおススメできるツールです。
ただOpen Live Writerはすごく便利なのですが、全部英語なのでインストールと初期設定に戸惑いますね。
なので今回はWordpressを使用している方用にインストール方法をメモしておきます。
こちらからインストールファイルをダウンロードできます。
ダウンロードしたらダウンロードファイルをダブルクリックで実行
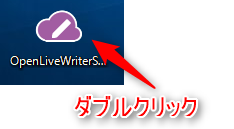
Nextをクリック
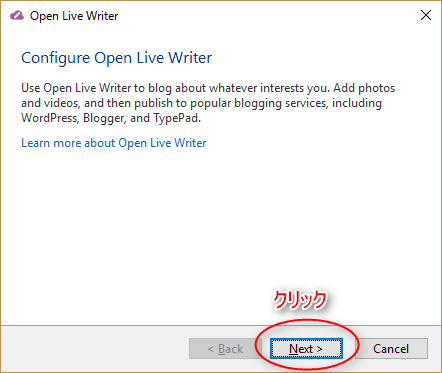
WordPressなのでWordpressを選択してNext
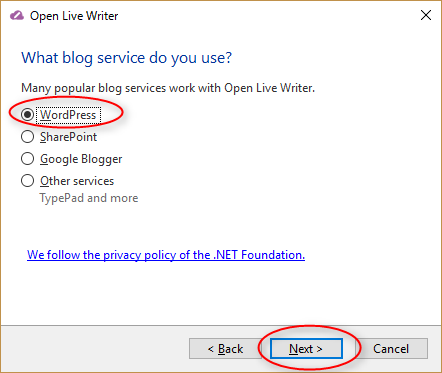
①Web address of your blogにはご自分のブログのURLを入力。
(このブログの場合は、https://akindow.com)
②User name、PasswordにはWordpressログイン時のユーザー名とパスワード
③Remember my passwordに✔を入れる。
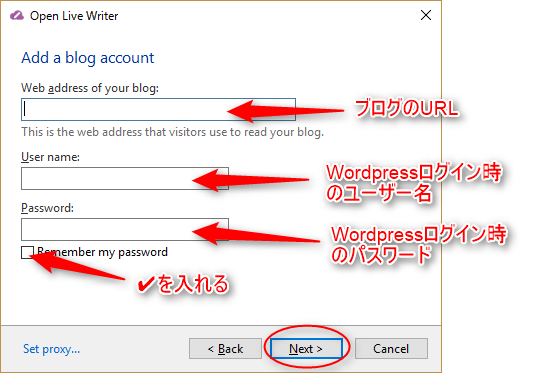
次がちょっと戸惑うんじゃないかと思います。
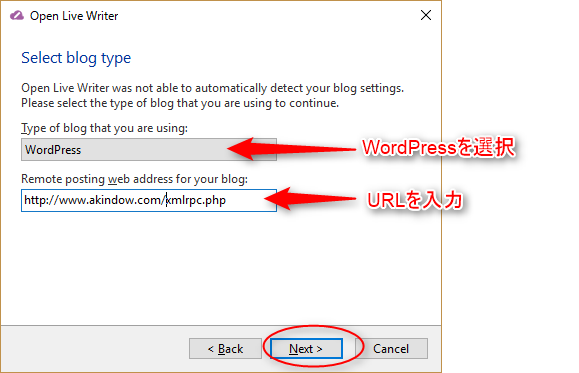
この部分ですね。

私の場合、https://akindow.com/配下にWordpressをインストールしているのですが、
この場合、
http://www.akindow.com/xmlrpc.php
でOKです。
また、akindow.com/wp/などでディレクトリで分けている場合は
https://akindow.com/wp/xmlrpc.php
に設定します。
次にブログが複数ある場合はこのような選択画面が表示されるので選択してNext。
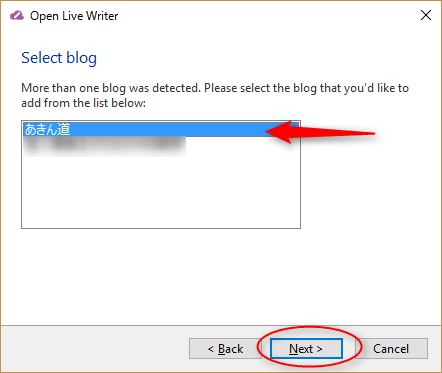
接続が始まりますが、このようなポップアップが表示されます。
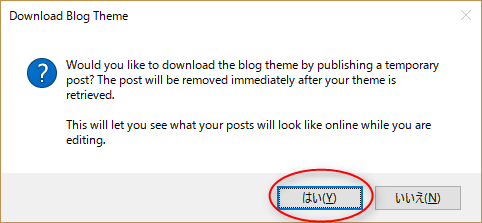
これを「はい」にすると、ブログのテーマを一時的にダウンロードするのだと思います。
これにより、記事を編集中にお使いのブログのテーマでどのように見えるかが分かるようです。
管理用の名称ですのでそのままでも何でも結構です。

これで完了です。
すると、すぐに記事の編集画面になりますので、試しにブログ記事を投稿してみてください。
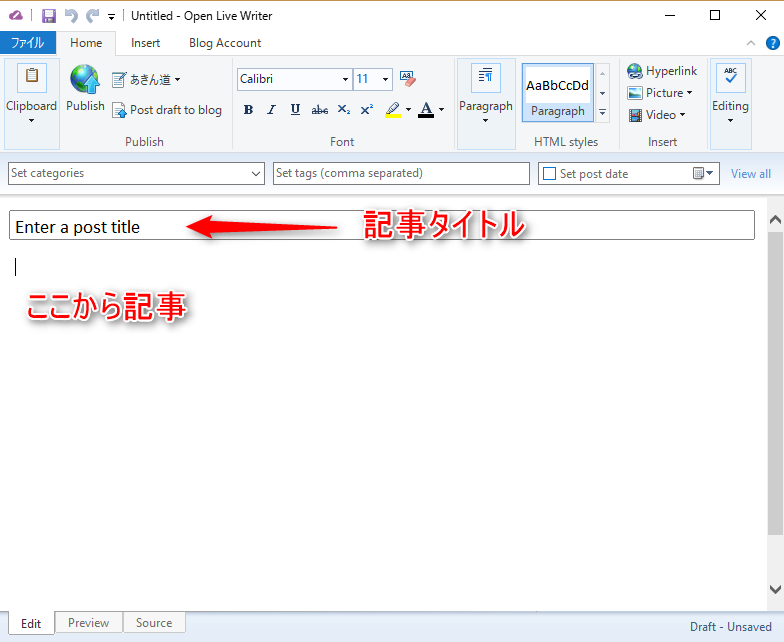
使ってみて何がいいって、画像をそのままコピー&貼り付けできることですね。
この記事のように、PC上でキャプチャした画像を記事に差し込むような場面ではめっちゃ楽です。
以前は、
①画像でキャプチャ
②デスクトップなどに保存
③文字入れなど加工
④デスクトップに保存
⑤Wordpressでアップロード
⑥記事に挿入
とやっていたわけですが、
このOpen Live WriterとScreenpressoのような画面キャプチャツールを使うと、
①画面キャプチャ
②文字入れ
③コピー
④記事に挿入(貼り付け)
だけで済みます。
画像を保存して、Wordpressにアップロードする作業って意外と手間がかかるんですよね。
これが無くなるだけでかなり効率が上がります。
Wordを使っている感覚ですね。
ただ文字情報ばかりのブログだったら別にOpen Live Writerは使わなくてもいいかもしれません。
しかしもし画像をよく記事に入れるような記事が多い方にはかなりおススメなので試してみてください。




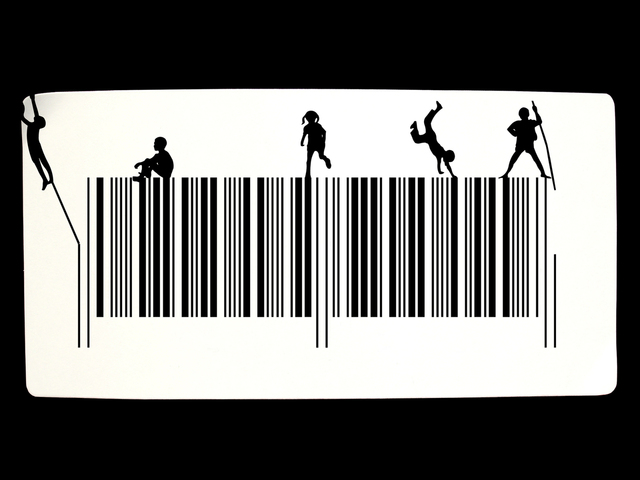



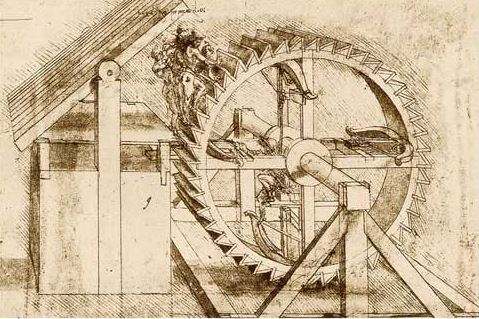








この記事へのコメントはありません。