Excel初心者の方って、まず関数を覚えようとされる方多いですよね?
関数の使い方よりも先に覚えておくことで、後々関数も使いこなしやすくなります。
以前、
と紹介してきました。
今回はエクセルを使うときに良く出てくる場面として、「コピー」を取り上げます。
そもそも紙の世界とは違い、デジタルの世界では
「コピーつまり複製が簡単にできる」ということこそが、最大のメリットです。
既にあるもの、一度作ったものは次からはコピーして使う
エクセルを使う上ではこのマインドを是非意識しましょう。
コピーして貼り付けすれば解決する場面ってエクセルを使うときには多く出くわします。
「コピーして使えるものはないだろうか?」
これを頭の隅に置きながら作業をすると、効率は必ず上がっていきます。
逆にエクセルの初心者の方、はたまた自称「エクセルの使い方知ってます」の方でも
実はコピーすれば一瞬で終わる作業をちまちまとキーボードで入力していることが多いんです。
おそらくですが、「コピーできるものが何なのか」ということをまだ知らないからではないでしょうか。
なので初心者の段階で「コピーできること」を知っておけば後々役に立ってくるはずです。
まず次の2つのことができるようになれば十分です。
1.コピー&貼り付けはショートカットでする
2.貼り付けの種類を覚える
では1から見ていきましょう。
1.コピー&貼り付けはショートカットでする
ショートカット編の記事でも説明していますが、
いちいちマウスの右クリックやリボンボタンからコピーするのはやめましょう。
キーボードの[Ctrl]+[C]というショートカットでコピーはできます。
そして貼り付けしたい場所で[Ctrl]+[V]で貼り付け完了。
実はこれ、現場で初心者の方に教えてもほとんどの方が「ふーん」なんですよね。
うーん、温度差が半端ない、、、これ覚えるだけでだいぶ効率上がるんですけど。
まあ、いきなりこれ覚えさせられても効果あるのかいまいちわからないかもしれませんね^^;
まあ、慣れておいて絶対損はありませんので覚えておいてください。
としか言いようがないです、、、
ちなみに「コピー」に似た操作で「切り取り」があります。
(コピーはコピー元は残りますが、切り取りは元のデータはなくなります。)
このショートカットは[Ctrl]+[X]です。これも覚えておいてください。
エクセルだけでなくてテキストを使う場面であれば、
[Ctrl]+[C]、[Ctrl]+[X]、[Ctrl]+[V]
はほとんど使えます。
2.貼り付けの種類を覚える
コピーしたら次に貼り付けですが、
貼り付けるのは「セルのコピー」だけではありません。
「AというセルをコピーしてBというセルにまるごと貼り付け」というのはよく行う操作ですが、
セルをまるごとコピーするだけでなくて、
・数値だけ貼り付けしたい
・数式だけ貼り付けしたい
・セルの書式だけ貼り付けしたい
という風に場面に合わせて、貼り付けるものを限定して貼り付けることができます。
使い方は簡単で、コピーした後に、貼り付けたい場所で、
[右クリック]→[形式を選択して貼り付け]をクリックします。
すると、次のような画面が出てきますので、
それぞれ貼り付けたいものを選択すればOKです。
たくさんありますが、このうちよく使うのは上にも挙げた、
(1)数式だけ貼り付けしたい
(2)数値だけ貼り付けしたい
(3)セルの書式だけ貼り付けしたい
なので、まずはこの3つを理解しておけば大丈夫です。
まず、(1)数式だけ貼り付けしたい場合ですが、
例えば次のようなデータがあったとします。
B5セルには売上高から仕入を引いた粗利を求めたいので、
「=B3-B4」という数式を入れます。
で、B店の③粗利にも同じように①売上高―②仕入を求めたいので、
冒頭に書きましたセオリー、
「コピーして使えるものはないだろうか?」
を考えます。
そうです。
A5セルに入っている数式も同じことをしているので、これをコピーすればいいですね。
で、A5セルを選択してコピー(Ctrl+C)して、C5に貼り付け(Ctrl+V)とすると、
このようになってしまいます。
C5セルにはB5セルの色までコピーされちゃいました。
こういう風に数式はコピーしたいけど、色(書式)まではコピーしたくないという場面がでてきます。
そんなときに数式だけをコピーすることができます。
では、さっきの状態に戻ってB5セルにカーソルがある状態でコピー(Ctrl+C)
そして、貼り付けたい場所であるC5にカーソルを持ってきて、
右クリック→形式を選択して貼り付け
を選択します。
数式を選択してOKボタンをクリック。
すると、C5セルに数式が設定されて①-②が計算されています。(数式をコピー)
そして色はコピーされずにピンクのままです。(書式はコピーしない)
続けて、(2)数値だけコピーしたい場合をお見せします。
例えば、固定費がA店、B店、C店すべて100だったとします。
A店に100と入れて残りのB店、C店はコピーしたいですね。
(この例では項目が少ないので手入力でいいですが、数が多くなるとコピーした方が早い場面は多くあります。)
そんなときはまず、B6にカーソルを持ってきてコピー(Ctrl+C)します。
そしてC6にカーソルを持ってきて「右クリック→形式を選択して貼り付け」を選択。
今度は「値」を選択してOK。
すると、書式はそのままで数値だけコピーされました。
実はコピーしたものは1か所に貼り付けられるだけでなく、複数個所にも貼り付けられます。
たとえばA~C店だけではなくもっと多い店舗数だった場合でコピーは威力を発揮します。
こんな風に10店舗以上あるみたいな場合、
A店で一度作ったものを他のすべての店舗に反映したいわけです。
手入力でちまちまやってたら時間がかかりすぎますからね。
例えばA店の③粗利欄の数式を、その他B~L店の③粗利にも入れたいとします。
A5セルをコピーして、B~J店の粗利欄に貼り付けすればいいですね。
まずは、B5セルでコピー(Ctrl+C)して、C5セル~K5セルまで選択します。
そして「右クリック→形式を選択して貼り付け」で数式を選択すると、
すべての粗利欄に数式が反映されました。
そして色は貼り付けされていないですね。
このように
「一度だけ作って、あとはコピーする」
という考え方はエクセルを使う上ではとても重要です。
初心者の方は特に意識しておくと習得も早くなり、作業効率もグンと上がりますよ。
これが冒頭の「コピーして使えるものはないだろうか?」を意識するべき所以です。
では、同じようにA店の固定費も他の店舗の固定費にコピーしましょう。
B6セルでコピー(Ctrl+C)で、C6~K6セルを選択して、
右クリック→形式を選択して貼り付けで、値のみ貼り付けですね。
全店舗の④固定費欄に100が入りました。
そして色はコピーされていません。
最後に、(3)セルの書式だけコピーしたい 場合です。
ちょっと例に困るんですが、例えば
”店舗ごとに色分けするのではなくA店の色ですべて統一したい場合”
を例にしてみましょう。
まず、このような状態にあったとします。(⑤利益欄に数式を入れてあります。)
B列をそのまますべてコピーして、C、D列に貼り付けすれば目的は達成されそうな気がしますが、
2行目のタイトルもA店でコピーされちゃうのと、
固定費が店舗ごとに違うのでそのまま貼り付けちゃうとA店の固定費まで他の店舗にコピーされてしまいます。
こんなときはA店の書式だけB店、C店に貼り付ければOKです。
B2~B7を選択してコピー(Ctrl+C)して、C2~C7を選択。
「右クリック→形式を選択してコピー」で、「書式」を選択してOK
B店、C店もA店と同じ色になりました。
書式コピーは色だけでなく、太字、フォント、などもコピーしてくれます。
まとめ
エクセル初心者の方はまず以下の3つをマスターしましょう。
1.コピーできるものを知る
2.「コピーできるものはないか」を意識する
3.貼り付けの種類を覚える
特に「1度作ってあとはコピーする」という考え方は「セル」のレベルでもそうなんですが、
エクセルの「シート」、「ブック」にも応用可能です。
作業効率アップ間違いなしですので初心者のうちから意識しておきましょう。
では今回は以上です。
おすすめ記事
Excel初心者が関数より先に覚えるべきこと(ショートカット編)
Excel初心者が関数より先に覚えるべきこと(絶対参照・相対参照編)




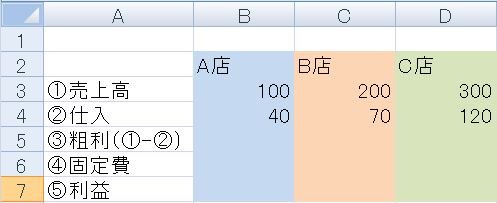
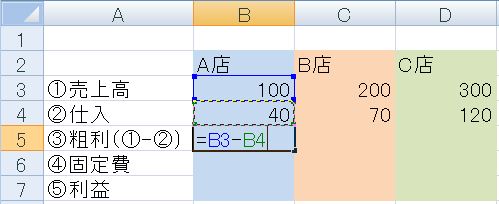
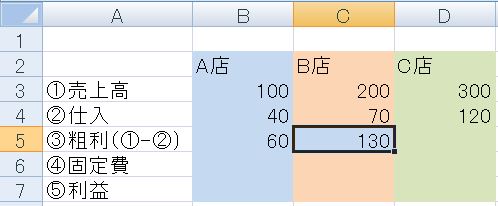
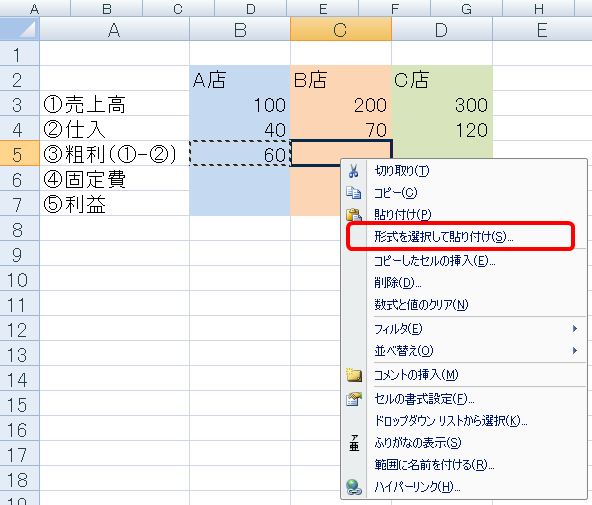
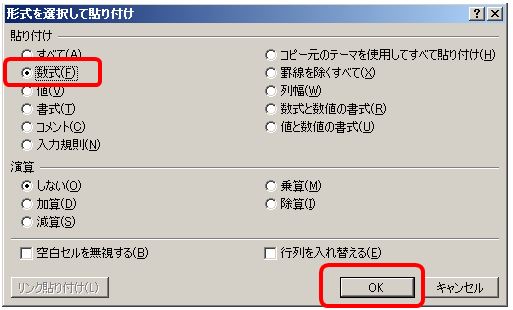

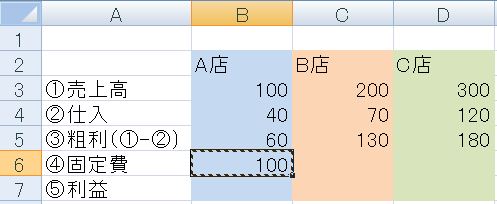



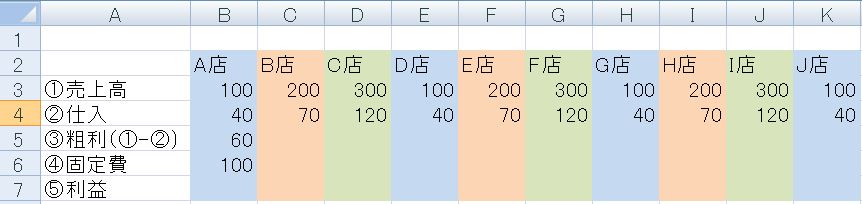




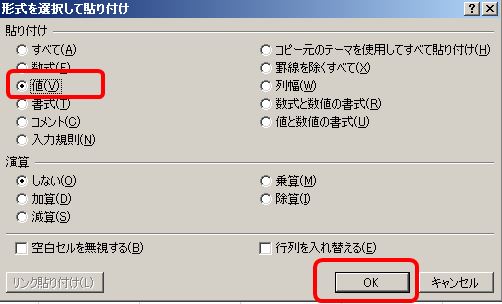

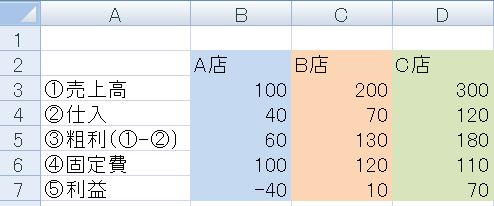
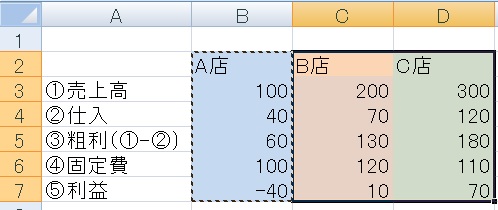
















この記事へのコメントはありません。