エクセルの使い方を身につける上でif関数は必ずマスターしなければならない関数です。
今回は、エクセルのif関数の基礎を理解した方が、実際に現場でバリバリ使えるようになるために、いくつか課題をやってみましょう。
時間外の給料計算書を作成しよう
勤怠情報から給料の支給額を計算する場面をイメージしてください。。
話を簡単にするために、今回の例では時間外の給料と割増給料を計算することが目的とします。
条件:
・社員ごとに時給の金額が決まっている
・時間外の時間が10時間未満の場合 ・・・ 時給の25%増
・時間外の時間が10時間以上の場合 ・・・ 時給の35%増
このようなエクセル表が完成イメージです。
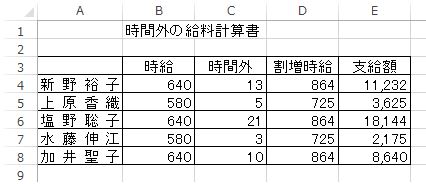
①A列に社員の名前が並んでおり、各人の時給の単価がB列、その月の時間外の時間がC列に設定されている。
②D列に割り増し後の時給の単価を自動で計算する。
③E列に、時間外と割増の時給をかけた支給額を自動で計算する。
もし、時給の単価が変わらなければ、毎月表に入力するのはC列のみで後は自動計算される仕組みです。
表の作成
まず、下のような表を作成しましょう。
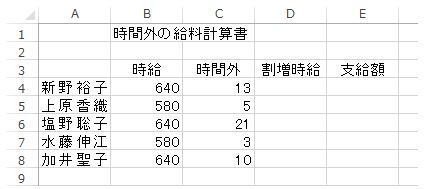
割増の考え方
割増とは、もともとの金額に何割か増加させることをいいます。「○○割り増し」、「○○%割り増し」などという言い方をし、もともとの金額+増加分(○○割)という計算になります。例えば100円の10割り増しは110円、100円の30%割り増しは130円です。
今回の例では、時間外の勤務時間が10時間以上の場合は、時給の35%割増しです。
このとき 支給額は「時給+時給×35%」となります。簡単にすると、1.35倍ということです。
同じように10時間未満の場合の支給額は時給の25%増しですから、「時給×1.25」と計算します。
このように、割増時給のややこしいところではありますが、10時間を超えた時間だけ35%増しというわけではなく、10時間超えたら時間全体で35%増しになる点に注意です。
つまり時間外が12時間であれば、10時間に×1.25、残りの2時間だけ×1.35というわけではなく、12時間×1.35ということです。
IF関数を組み立てる
では、IF関数を使って、条件ごとに割増の計算を行ってみましょう。
IF関数をおさらいすると、
IF(条件,処理1、処理2)
でした。
今回の例では、条件は何でしょうか?
「10時間以上であれば、35%増し、10時間未満であれば、25%増し」
なので、時間外が10を起点として処理が分かれるな~と考えます。
そして、「10時間以上であれば、処理1、10時間未満であれば、処理2」という風に処理を分けられます。
ところで、処理2は、「10時間未満」、つまり、「10時間以上」以外という風に考えられます。
ですので、
「もし、10時間以上であれば処理1、そうでなければ処理2」
という風にIF文を組み立てます。
このようにIF関数を組み立てるときは、
「もし(IF)、~~(条件)なら、○○(処理1)、そうでなけらば××(処理2)」
という風に頭の中でブツブツ言いながらやると整理がしやすいです。
今回の例では、D列に入れる割増後の時給はIF関数で計算できます。
(条件) 時間外が10時間以上 → 計算式: 時間外のセル>=10
(処理1) 時給の35%増し → 計算式: 時給のセル*1.35
(処理2) 時給の25%増し → 計算式: 時給のセル*1.25
まず、セルD4を、クリックして[関数の挿入]ボタンをクリックします。
[関数の挿入]ダイアログボックスが表示されるので、[IF]を選択して、つぎのように、入力します。
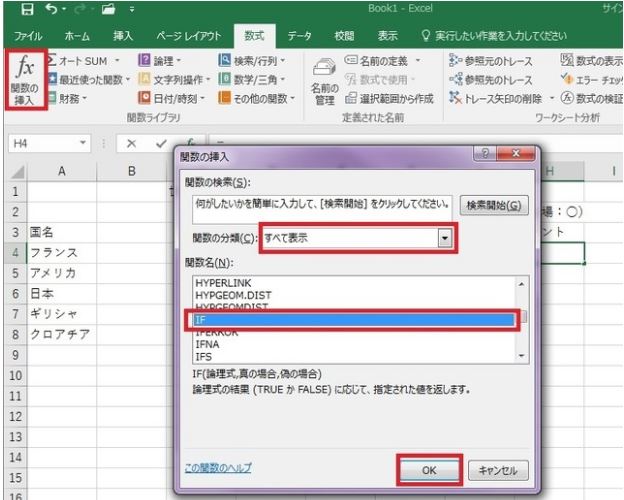
(慣れてくれば、セルに直接「=IF・・・」という風に入力できるようになりますが、はじめのうちはこのようにダイアログ表示されて分かりやすいのでこちらを使うようにしましょう。)
セルD4に「864」と割増後の時給が計算されます。
あとはセルD8までコピーすれば計算式が自動で入力されます。
このように、一度計算式を作ってしまえば、あとは簡単にコピーできてしまうところがエクセルの便利なところです。
参考:Excel初心者が関数より先に覚えるべきこと(コピー編)
表の完成
ここまでくれば、あとはセル間の計算だけです。
E列の支給額は「時間外(C列)×割増時給(E列)」で計算されます。
①セルE4に「=C4*D4」と入力します。
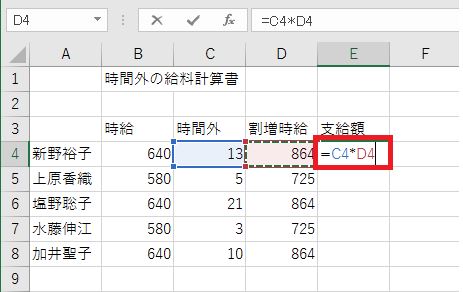
「Enter」キーを押すとセルE4に「11232」が表示されます。
同じようにE5~E8までコピーします。
あとは表の体裁を整えれば完成です。

















この記事へのコメントはありません。