なんとかPDF編集を無料でやりたいということで、もう少し踏み込んで調査してみました。
国内ではなかなか見つからなかったので、今回は海外サイトでも探してみたところ、
こちらのソフトは既存の文字の編集までできたので、ご紹介しておきます。
「ワードを使うようにPDF編集ができる」というのがウリのようです。
確かにどのパソコンにも入っているフォントでノーマルな文字だったら編集できましたので、おススメできると思いましたのでレビューしようと思います。
例として、こちらのようなPDFファイルを編集しようとする場合でやってみましょう。
例えば、1ページの「インターネットの仕組み」を「インターネットの仕組みとは?」に変えたいとします。
編集したい箇所にカーソルを持っていき、文字を入力しようとしても何も入力されない状態です。
この時点で、「やっぱ使えんこのソフト」ってあきらめたいところでしたが、
もうちょっと調べてみると原因がわかりました!
フォントが「lr oSVbN」になっているのが原因でした^^;
「lr oSVbN」というのは「MS PGothic」が文字化けしている状態らしいです。
海外ソフトなのでその辺はしょうがないですね。
「MS PGothic」を選べば編集できました。
このように、文字は入力できました。
文字のデザインが必要な場合
しかし、「とは」以外のデザインが他は太字になっていて、「とは」がちょっと細字になっています。
今度は文字のデザインを変更する必要があります。
(文字がデザインされておらず、この作業をする必要がない場合もあります。)
こちらを見てください。
「とは」より一文字前にカーソルがある状態
「とは」にカーソルがある状態
この部分を変更する必要があります。
まず、「とは」以外の場所と、「とは」の場所での違いはこうです。
Greyscaleの設定が若干異なっているようです。
では、「とは」をカーソルで選択した状態で、再度Colourボタンをクリック。
この□の部分をクリックします。
■の部分を押します。
すると図のようになりますので、OKをクリック。
このように自然な感じに出来上がりました。
このように文字がデザインされている場合は、文字の編集が必要です。
独自のフォントが使われている場合
また、編集しようとしているPDFファイルが、独自のフォントを使ってデザインされているような場合は、その独自のフォントを別途用意する必要があります。
ちょこっとその辺を以下で説明していきます。
例えば、こちらのPDFファイルを編集しようという場合、
私のPCにはインストールされていない「KozMinPro-Regular」というフォントが必要でした。
検索してみるとこれは無料で配布されているようでダウンロードして自分のPCにフォント登録できました。
他にもフォントが必要な場合は、別途用意する必要があります。
こちらのサイトでフォントがまとめられています。
フォントを自分で手に入れてフォント登録すればPDF編集が可能になります。
上記のフォントは例えばこちらのサイトで入手できました。
フォントを入手したらフォントを使えるように登録をします。
やり方は簡単で、ダウンロードしたフォントファイル(拡張子がotf)を、
コントロールパネル→フォント
の中に入れるだけです。
どうでしょうか。メニューが英語なので少し使いにくいですが、
無料のPDF編集ソフトで、既存の文字編集ができるのはこのソフトがお勧めですね。



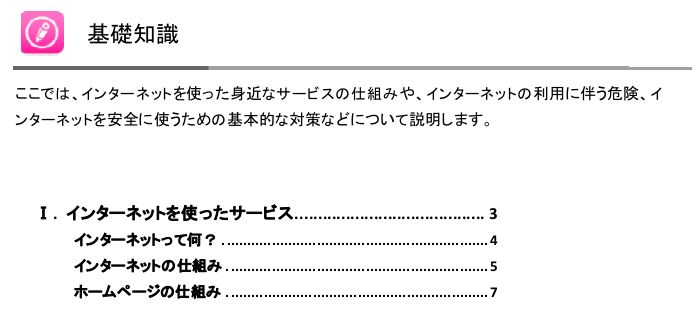
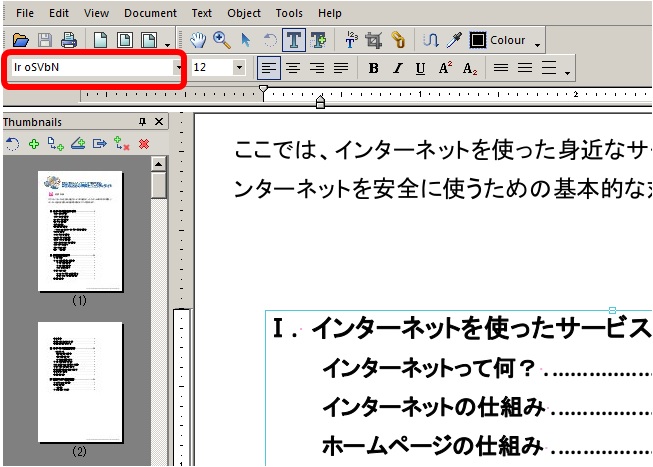
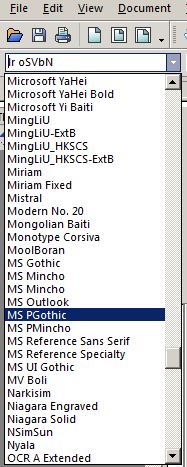
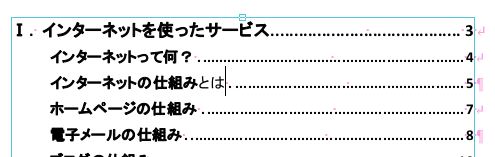


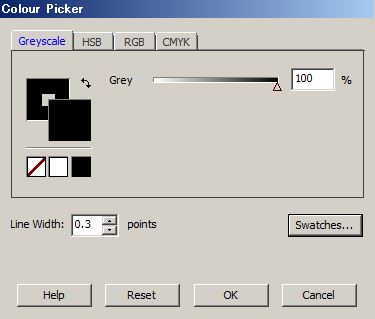
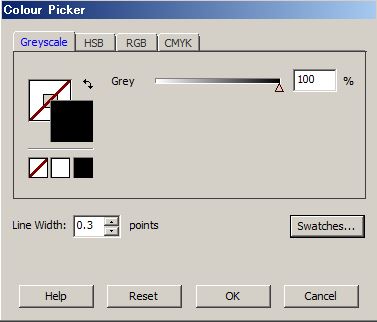
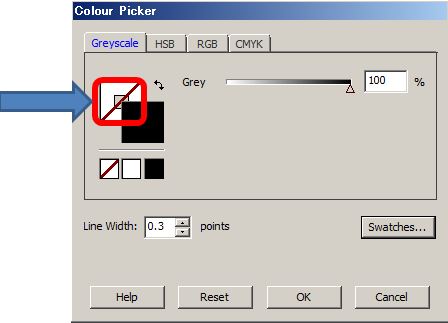
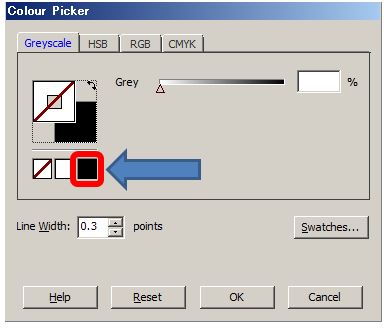
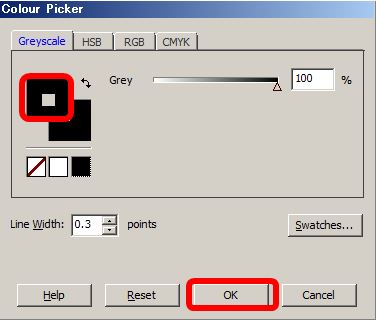
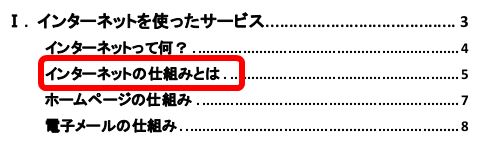


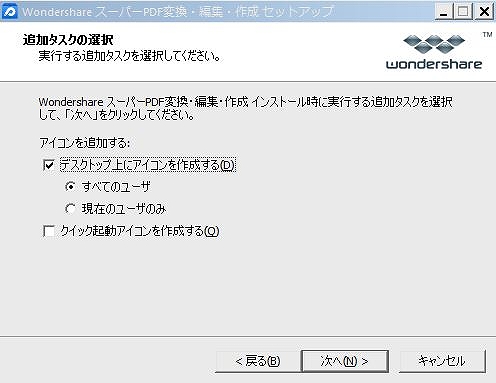










この記事へのコメントはありません。