パスワード管理アプリを導入するにあたり、数あるアプリの中からKeePassを選択しました。
パスワード管理アプリを導入してみたら便利過ぎてもう戻れなくなった話。
かなり使い勝手がよかったのでまだパスワード管理アプリを導入していない方には、
無料なのでまずはコレをおすすめしたいと思っています。
今回はそのKeePassのインストール、使い方の解説です。
DropBoxの準備
PCとスマホなど複数のデバイスでパスワード情報を同期したい場合は、
DropBoxにパスワード情報を保存することで同期することが可能です。
DropBoxをまだ持っていない場合は、KeePassをインストールする前にDropBoxの方を先にインストールを済ませておきましょう。
※注意
PCとiPhone、iPadなど複数のデバイスでKeePassを導入して同期するなら、
そのすべてのデバイス上で先にDropBoxをインストールしておきましょう。
ここでのパスワードはKeePass導入までは記憶か記録して取っておきます。
例えば、いきなりPCだけでKeePass導入してDropBoxを暗号化してしまうと、
他のデバイスでDropBoxにログインしにくくなってしまいます。
KeePassのインストール
KeePassをインストールするにはこちらからインストールファイルをダウンロードします。
こちらで最新のバージョンを選択しましょう。
記事を書いている時点で、KeePass 2.34が最新のようです。
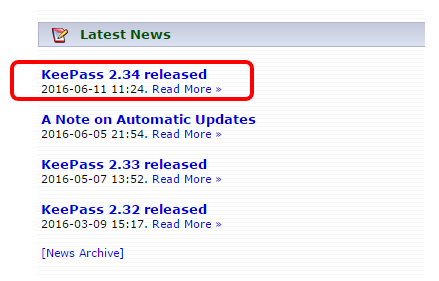
Download KeePass 2.34をクリック。
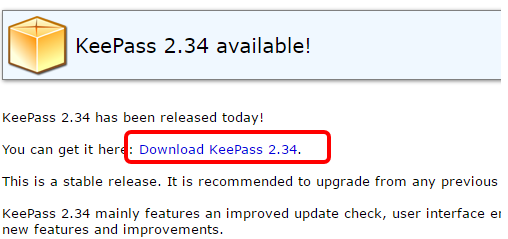
Professional EditionのInstaller(インストーラー)付きの方をクリックしてダウンロード。
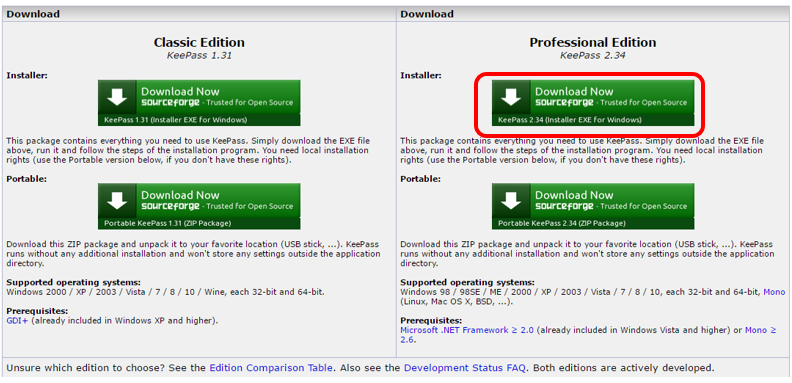
Google Chromeの場合、ダウンロードが完了すればブラウザの左下の方にこのように表示されます。
ダブルクリックしてインストール開始します。

Internet Exploreの場合、ダウンロードが完了すればブラウザの下の方にこのように表示されます。
実行をクリックしてインストールを開始します。
![]()
実行をクリック。
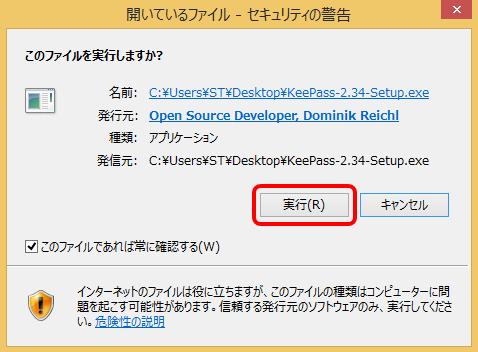
言語はここではEnglishのままでOKです。
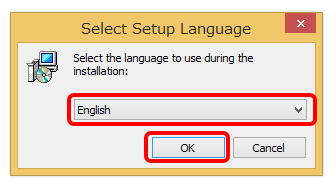
「I accept ~」を選択して、「Next」をクリック。
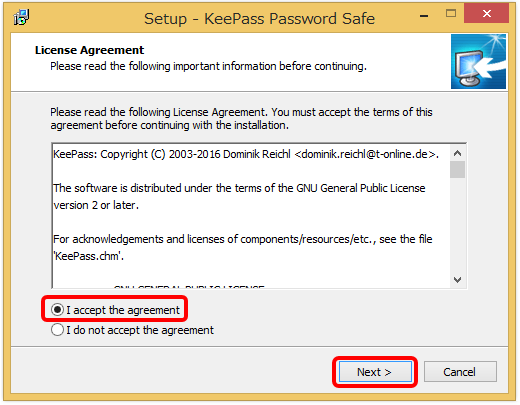
「Next」で次へ。
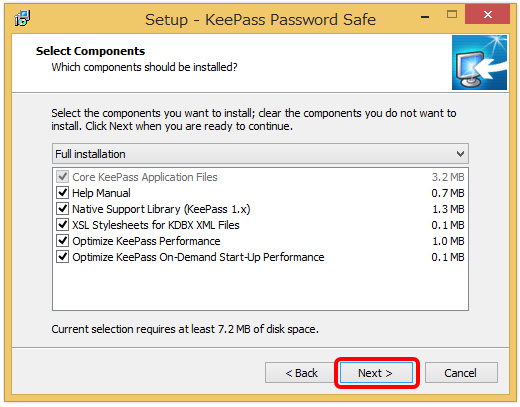
「Next」をクリック。
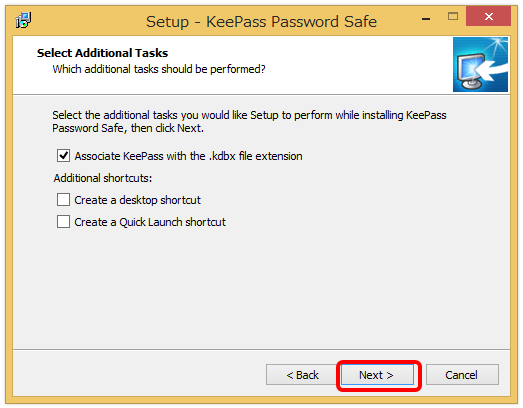
「Install」でインストールが開始します。
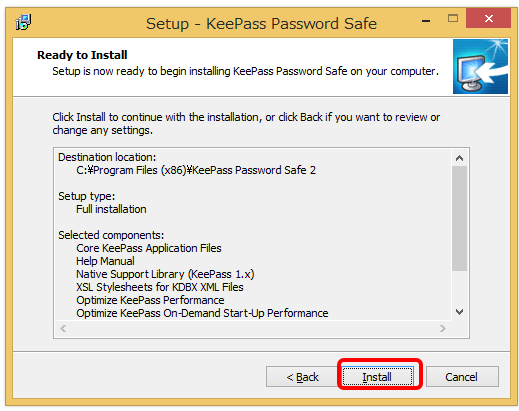
「Launch KeePass」にチェックを入れて、「Finish」をクリック。
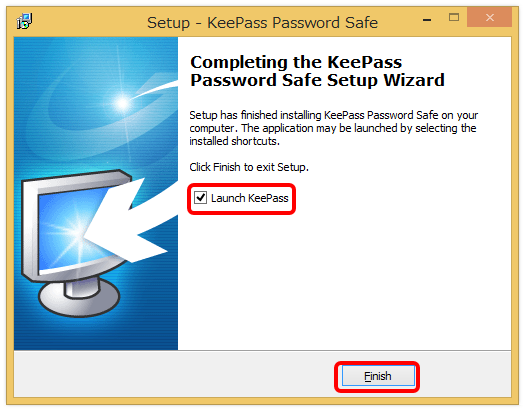
これでインストール完了です。
このとき「Launch KeePass」にチェックをいれてFinishするとき、
または初回起動時にこのようなメッセージが表示されます。
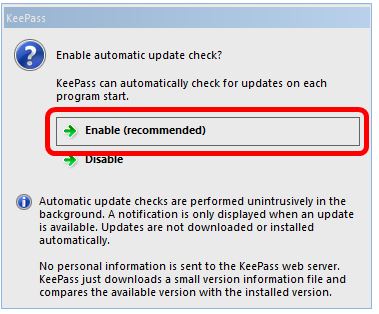
パスワードを扱う以上セキュリティはしっかりしたいのでEnable(自動更新する)をクリック。
すると初回画面が表示されます。
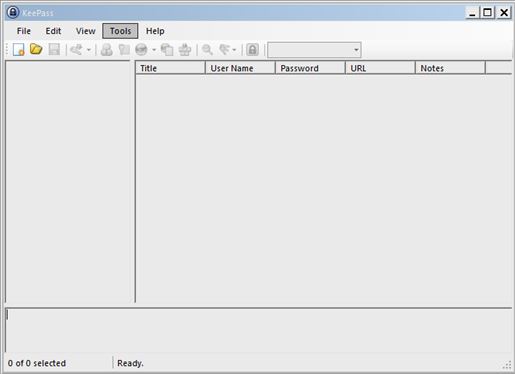
いったんこれで最小化するか閉じてもらってOKです。
KeePass日本語化
KeePassは最初は英語ですが、日本語化することができます。
こちらから日本語化するプログラムをダウンロード
→ http://keepass.info/translations.html
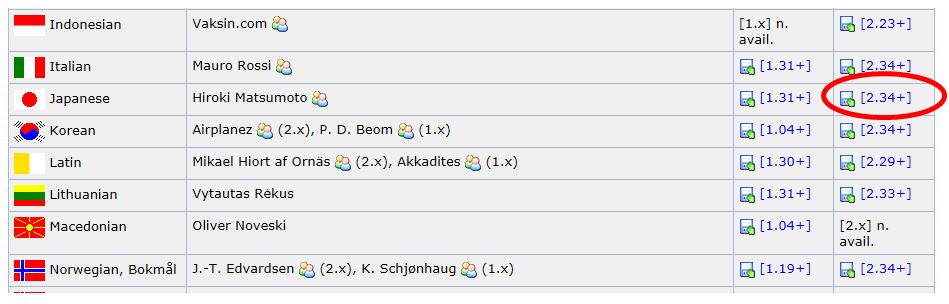
ダウンロードしてきたファイルを解凍すると「Japanese.lngx」というファイルがあります。
このファイルをKeePassがインストールされているフォルダに格納します。
KeePassがインストールされているフォルダは、
だいたい、CドライブのProgram FilesかProgram Files(x86)というフォルダに
KeePass Password Safe 2というフォルダにインストールされてます。
ここの中にさきほどの「Japanese.lngx」を格納しておきましょう。
格納したら日本語化の準備完了なので、KeePassを起動します。
Viewの中の「Change Language…」をクリック。
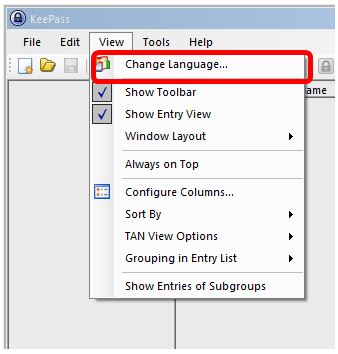
「Japanese」を選択して「Close」。
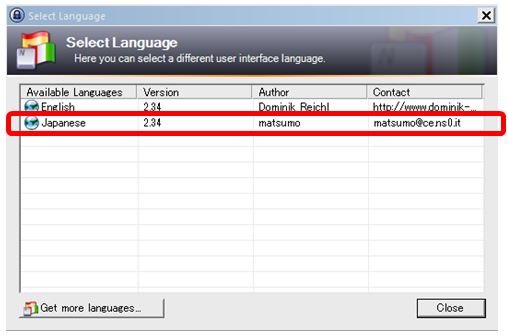
こんなメッセージが表示されたら、「KeePassを再起動してください。」ということなので「はい」をクリック。
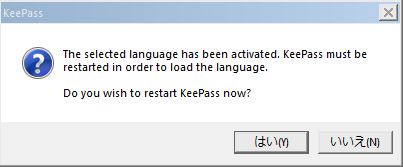
このように日本語化されていれば完了です。

KeePassの初期設定
では、実際に運用するための初期設定を行います。
まず他のデバイスと同期する場合はDropBoxがインストールされていてる必要がありますので、
まだの場合はインストールをしておきましょう。
DropBoxがインストールされていれば、
エクスプローラーで見たときに、このように「DropBox」という表示がされていることを確認してください。
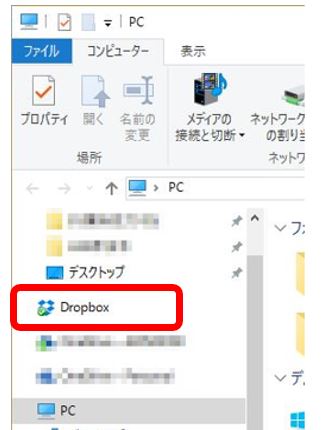
このDropBoxの中にKeePassのパスワード情報が入っているデータベースを格納することで、
異なるデバイスでも同期を取ることが可能になります。
ではまずはそのパスワード情報を保存するデータベースを作成します。
左上の「ファイル」-「新規」をクリック。
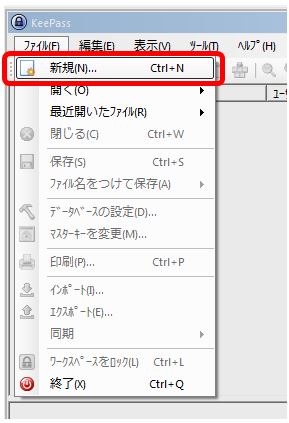
DropBoxのフォルダを開いて、その中にデータベースのファイルを格納します。
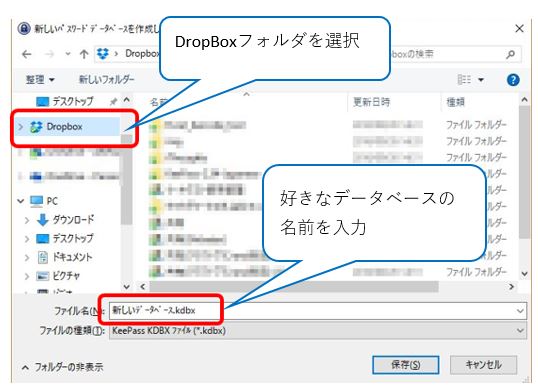
パスワードを決めて入力してください。
ここで作成したパスワードがKeePass起動時に必要です。
これ以外のパスワードはKeePassが覚えてくれるので、今後はこのパスワードを覚えておくだけでよくなります。
このパスワードが盗まれるとすべてのパスワードが使用できることになるため、できるだけ長くて複雑なものにしておきましょう。(品質の評価が目安)
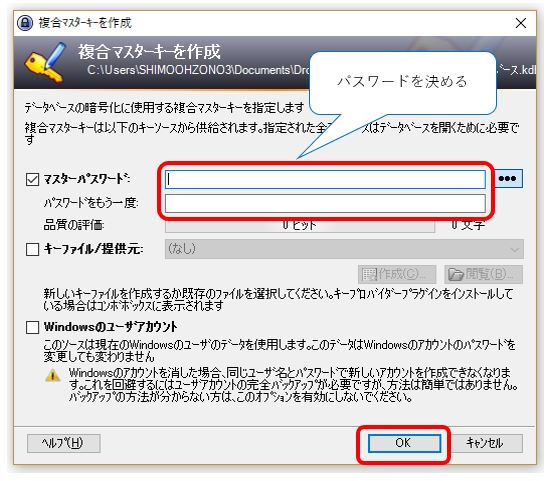
データベースの設定画面ですが、特になにもせずOKをクリック。
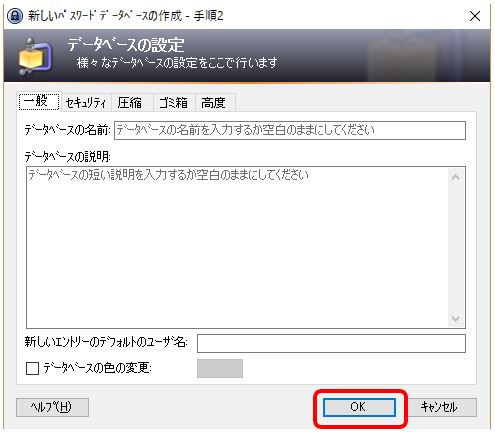
これでKeePassの初期設定が完了しました。
パスワードを登録したり使用したりすることができます。
KeePassへのパスワードの登録
ここからKeePassにパスワードを登録していくわけですが、その登録方法の説明です。
左側にWindows、ネットワーク、インターネットなどとグループが分かれています。
この中に項目を分けて登録しますが、特に決まりがあるわけじゃないので、好きなところに登録してもらって大丈夫です。
また、自分で好きなようにグループも作成することができますので
パスワードが増えてきたら分かりやすいようにグループ分けをして整理することをお勧めします。
(たぶん、インターネットの中にたくさん増えていくことになると思います。)
では、パスワードを登録してみましょう。
まずは分けたいグループを選択し、上の方にあるカギのアイコンをクリック。
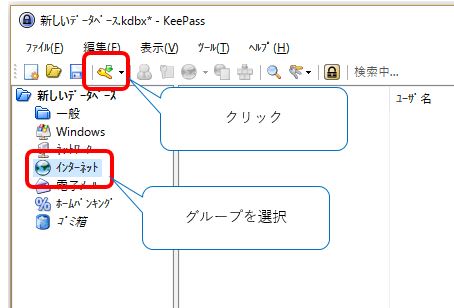
①一覧に並んだ時に分かりやすいようにタイトルを入力します。(Yahooメール、Gmail、Evernoteなど)
②そのサービスやアプリのID、アカウント名などを入力。
③パスワードを入力(2回)
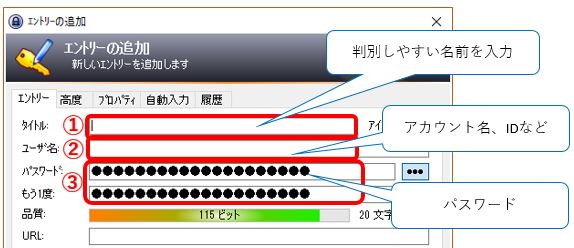
次にID、パスワードの入力画面で自動的に入力する設定です。
「自動入力」タブをクリック。
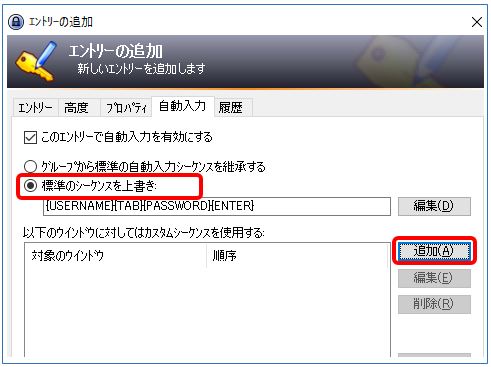
対象ウィンドウでウィンドウを選択するようになっていますが、めんどくさいので私は入れていません。
このまま「OK」をクリック。
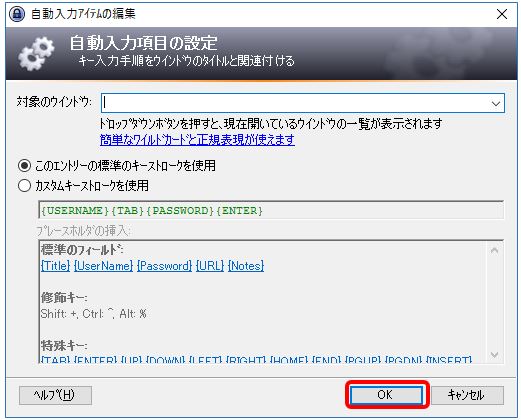
入力したら「OK」で登録完了です。
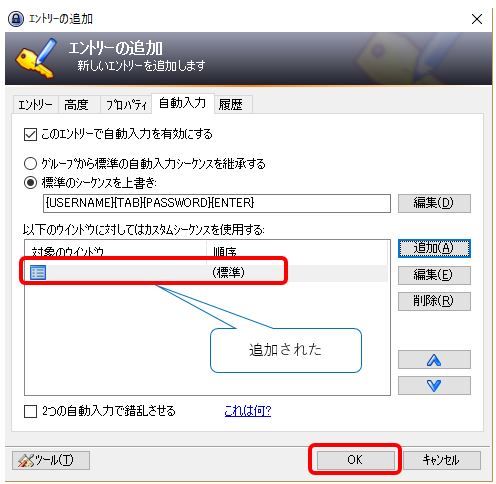
こんな感じでIDとパスワードの登録をしていきます。
KeePassを使ってIDとパスワードを入力する方法
では、実際にIDとパスワードを入力する場面でKeePassを使ってみましょう。
楽天のログイン画面を例にしてみます。
https://www.rakuten.co.jp/myrakuten/login.html

このログイン画面のユーザIDにマウスでフォーカスを持ってきます。
このとき半角入力になっていることを確認しましょう。(全角になっているとダメ)
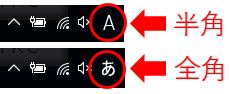
①KeePassの楽天の項目を選択します。
②上の方の![]() のアイコンをクリック。
のアイコンをクリック。
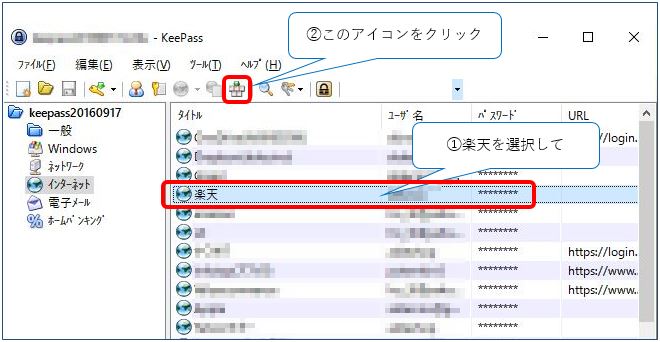
するとIDとパスワードにそれぞれ自動入力されログインが完了します。
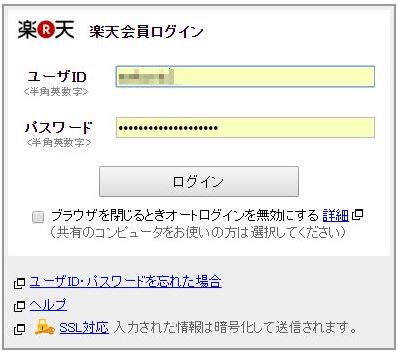
パスワードだけ入力したい場合は、
①楽天を選択
②![]() のアイコンをクリック
のアイコンをクリック
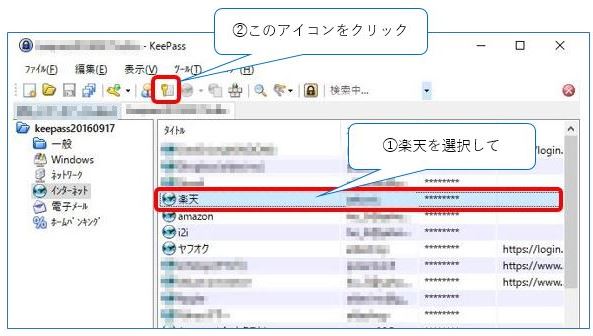
こうすることで、クリップボードにパスワードがコピーされるので、
ログイン画面のパスワードの欄で貼り付け(Ctrl+V)すればパスワードが入力されます。
異なるデバイスでの同期
私の場合、自宅のMacと職場のパソコンをDropBoxでつないでいるので、
同じKeePassのデータベースファイルを読み込むことで、どちらかでID、パスワードを登録すればをもう一方でも利用できます。
Macだと「KeePass Desktop」というアプリがMac App Storeで入手できます。
同じようにiPhoneにもDropBoxとKeePassアプリが入れられるので同じように同期が可能です。
こうやって異なるデバイス間でもパスワード情報を共有できるおかげで、
パスワードを覚える必要もなくなりだいぶ楽にもなったし、
セキュリティ管理上もよくなったと思います。
パスワードをより複雑にすれば完璧
KeePassにはパスワードを生成してくれる機能がついています。[ツール]-[パスワードを生成]
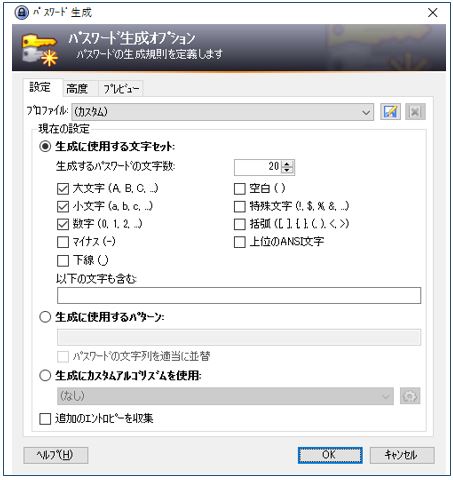
人間では覚えられない複雑なパスワードができるので、これまたセキュリティがアップします。
といいながら、私はまだ使っていません。
なんか二度とログインできなくなる気がして、、、
慣れてきたら使おうと思ってます。

















この記事へのコメントはありません。