PDFをエクセルに変換したい場面って結構ありますよね。
- PDFを渡されて自分で編集しないといけない。
- PDFに文字を入力したい。
- PDF内の表を抜き出してエクセルにしたい。
目的はさまざまです。
そんな時はそのPDFをエクセルに変換してしまいましょう。
PDFをエクセルに変換できたら作業がかなり楽になります。
今回は無料のソフトを使って、
PDFをエクセルに変換する方法をご紹介します。
PDFをエクセルに変換しようとする前に、
ちょっと注意が必要です。
PDFファイルも大きく2つのパターンに分けられます。
- テキスト情報を含んでいるPDFファイル
- 文字が書かれているが中身はイメージ情報のみのPDFファイル
見分け方は、PDF内の文字が書かれている部分をマウスで選択してみることです。
こんな文章の場合、
テキスト情報がある場合は文字を選択できます。
上の図のように、きちんと文字を選択できる場合は、テキスト情報を含んでいるPDFファイルということです。
その場合は、PDFをエクセルに変換できる可能性があります。
しかしPDF内の文字を選択しようとしても、選択できない、広範囲を選んでしまう、
など、文章のみを選択できない場合は、エクセルに変換できない可能性が大です。
残念ながらボタン一つでポンとPDF→エクセル変換というのは難しいでしょう。
( その場合は、OCR(文字認識)ソフトを使えばテキスト情報を抽出できる場合があります。)
あと、PDFをエクセルに変換したいという需要は世界中で多くあるらしく、
それだけに金になるのでしょう、いろいろなソフトが出回っています。
それだけに注意が必要です。
「Download Free」「ダウンロードフリー」などと書かれているけど、
実はソフトをダウンロードするのが無料なだけで、
フルに使おうと思うとお金を支払わなければならないものが多くあります。
また、変換はしてくれるけど、
嫌らしく”サンプル”などと「透かし」が入れられていたりというものもありますね。
中にはアドウェアなどのソフトも混じっているので注意が必要です!
インストールと同時に勝手に広告が表示されるソフトを入れられるものもあります。
ただし、無料版の制限が、
PDFの数ページだけしかエクセルに変換してくれない
というものもありまして、そういった制限であれば、
- PDFファイルを分割してページ数を減らす
- 分割したファイルをPDFからエクセルに変換
- 2のエクセルをまとめる。
という手間はかかりますが、無料でPDF→エクセルに変換できます。
まあ、ボタンひとつでポンとは行かないですが、
表などが含まれるPDFを手作業でエクセルに作り変えることを考えると、
圧倒的に作業は楽になるはずです。
前置きが長くなってしまいましたが、
まずは、以下のソフトをダウンロードしましょう。
新製品が出たようです。 → PDFelement 6 Pro
このソフトだけで
- PDFファイルを分割
- PDFファイルをエクセルに変換
2つをやってくれます。
無料体験をクリック
手順にしたがってインストールしましょう。
ダウンロードしたファイルを起動すると、
このような画面が表示されます。
「日本語」を選択したままOK。
「次へ」をクリック。
「同意する」を選択して、「次へ」
インストールする場所を選択。
特にこだわりが無ければ、通常はこのままでよいです。
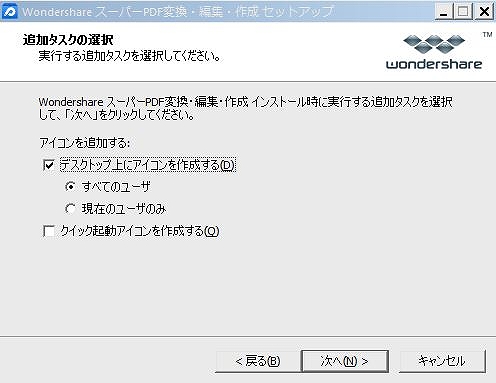
起動するときのアイコンを作るかどうかです。
特にこだわりが無ければ、通常はこのままでよいです。
インストールが始まります。
インストール完了。
下の3つは必要ないのでチェックをはずしておきます。
起動後、最初に表示される画面です。
左下の「起動時にこのウィンドウを表示しない」にチェックを入れておきます。
「今すぐ試す」をクリック。
ここからが、PDFファイルをエクセルに変換する作業です。
まず、変換したいPDFファイルを開きます。
左側の「開く」ボタンを押して、PDFファイルを選択します。
例えばこのようなPDFファイルを例にしてみます。
給料関係の仕事をしている方ならお馴染みですね。
ダウンロードしたら「開く」ボタンから参照して開いてみましょう。
こんな感じでPDFファイルがページ分けで表示されます。
このPDFをエクセルに変換してみます。
上の方に、「Excelに」というボタンがあります。
こちらをクリック。
「続ける」をクリックして、試用版のままで続行します。
「高度設定」をクリック
「フォーム形式をそのままに保存」を選択して、「OK」。
「変換」ボタンをクリック。
すると、PDFファイルと同じ場所に変換されたエクセルファイルがあるはずです。
開いて見るとこんな感じになってます。
見事、PDFの表が変換されて、エクセルの表になっています。
ただ、背景に透かしが入っちゃっているので、これを削除します。
上の「ページレイアウト」タブの「背景の削除」で背景の透かしが削除されます。
あと、これは無料の試用版なので、
5ページ分しかPDF→エクセルに変換してくれません。
ただ使用回数に制限はないので、
元のPDFファイルを5ページずつに分割して、
それぞれエクセルに変換しちゃえば
あとはひとつのエクセルにシートコピーなどでまとめてしまうことで
「PDFをエクセルに変換」という目的は達成です。
図やグラフなど画像化されている部分は、
さすがに変換されませんので、
その場合は、「Sniping tool」(スナイピング・ツール)を使うなどして、
そのままエクセルに貼っていきましょう。
※「Sniping tool」は画面左下の「スタート」ボタンを押して、
「プログラムとファイルの検索」から[Sni]と入れたら、
「Sniping tool」というものが出てきます。


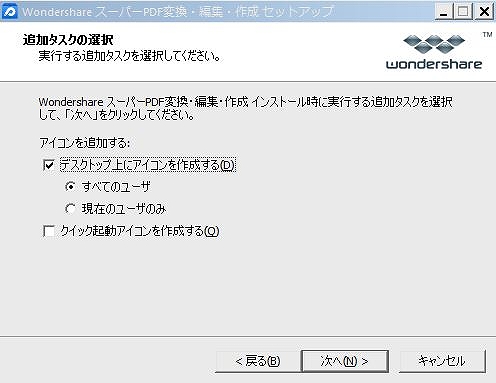
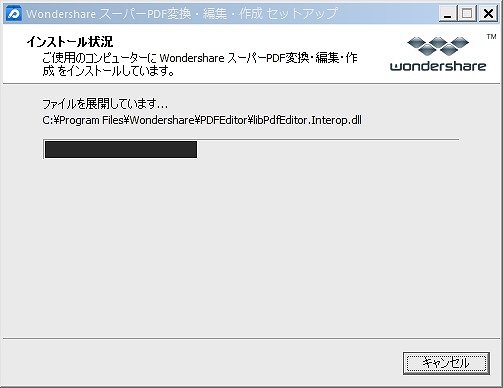
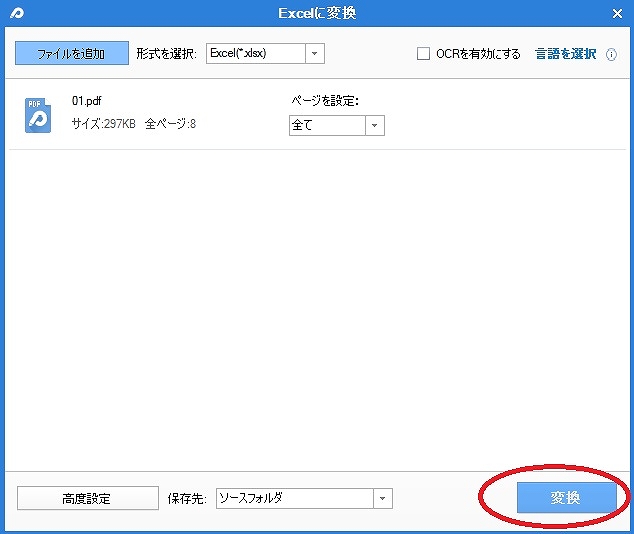
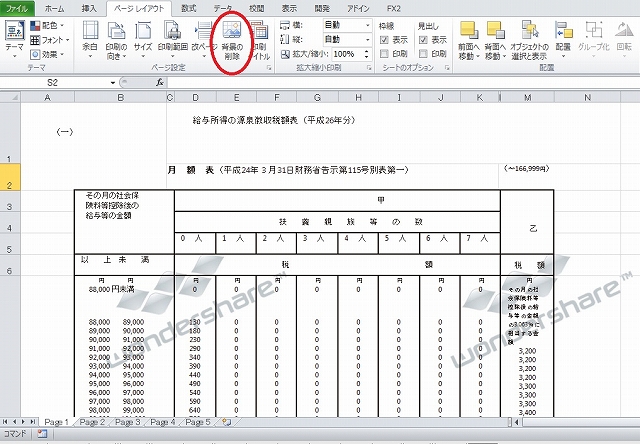



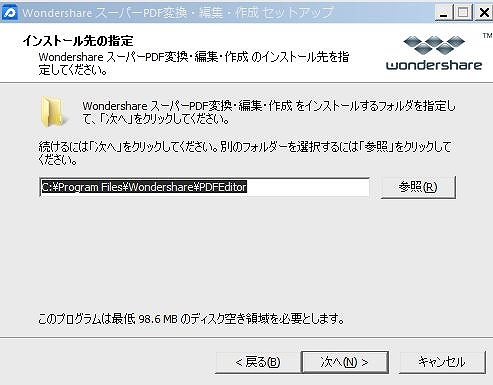
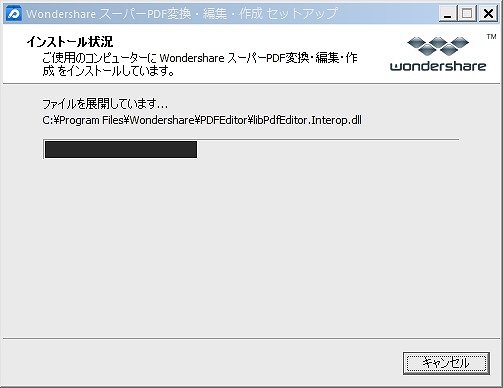
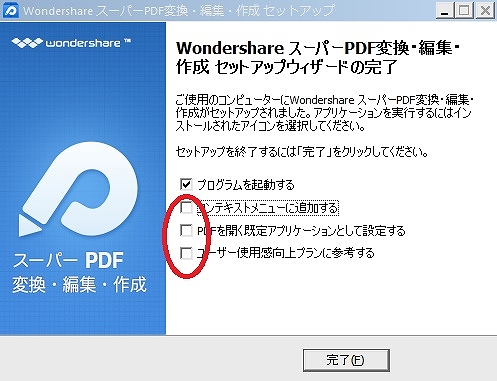
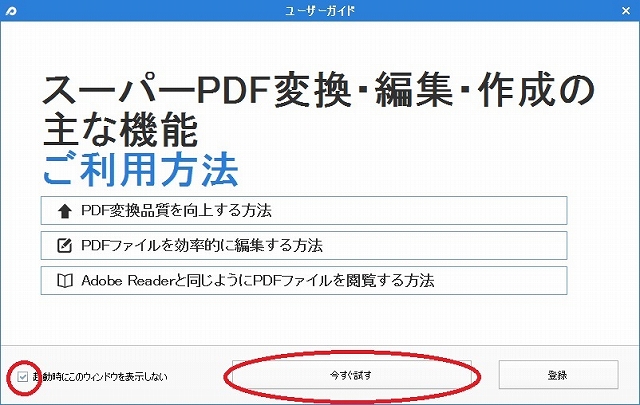
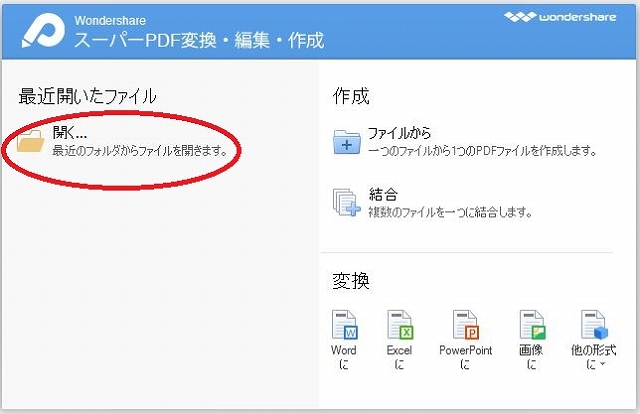
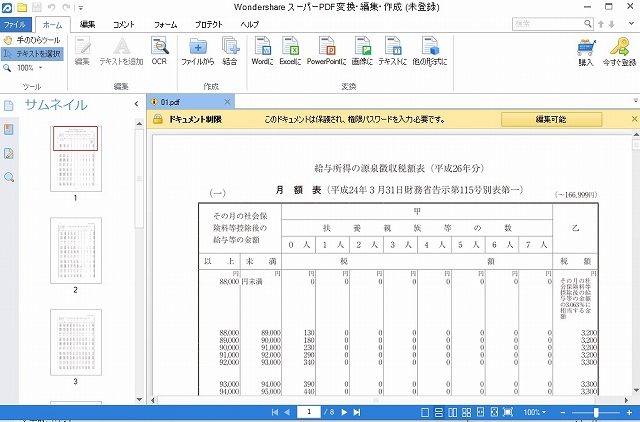
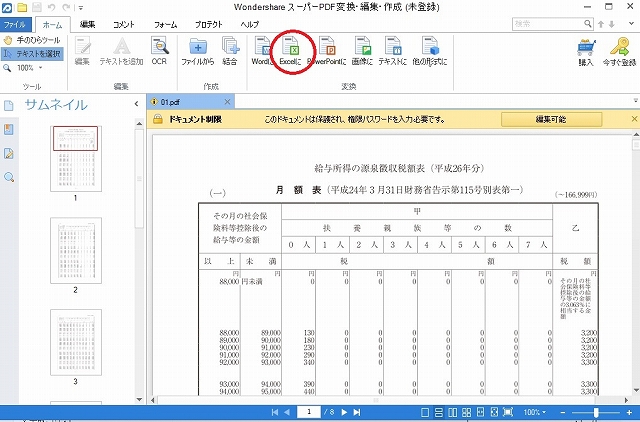
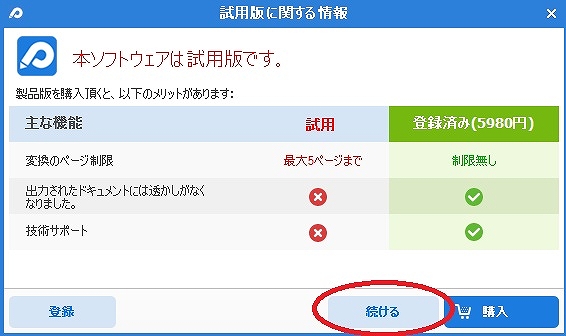
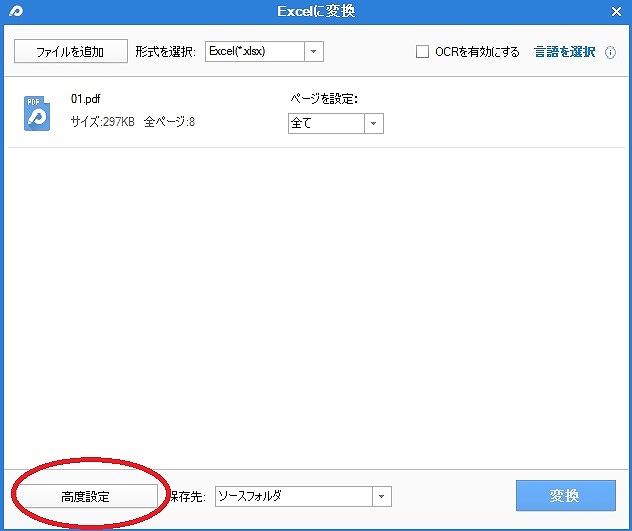
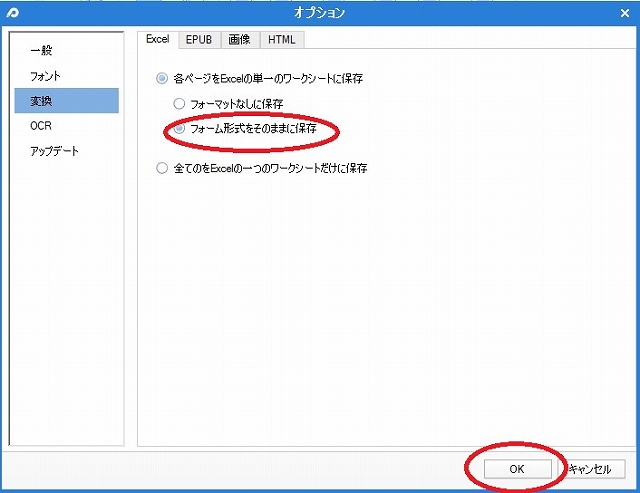
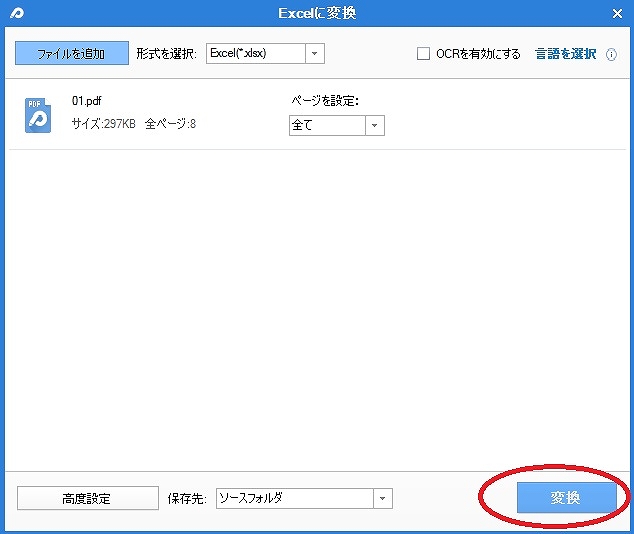
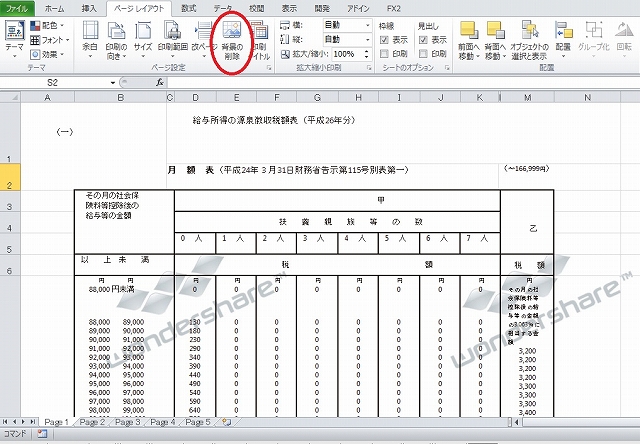







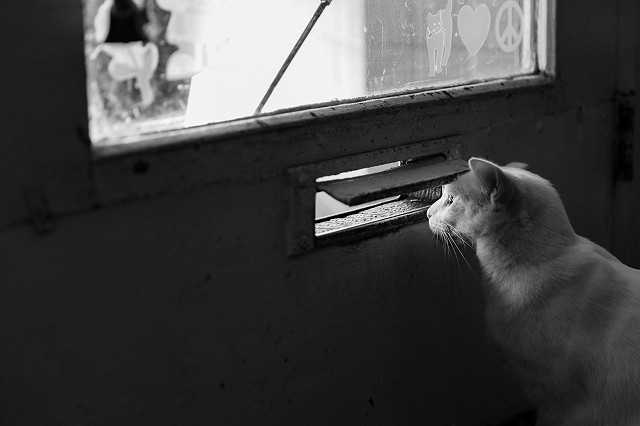






この記事へのコメントはありません。