エクセルの初心者はエクセルを勉強しようとするときに、まず「関数を覚えないといけない」と思い込みがちです。
こちらの記事がおすすめ↓
エクセル初心者が関数をパレートの法則(80:20の法則)で覚える方法
実はエクセルの初心者の方が関数を覚える前に知っておくべきことがあります。
これを理解しているかしていないかで、 その後に学ぶ関数の使いこなし方に雲泥の差が出てきます。
そのひとつがズバリ、 「絶対参照」と「相対参照」 です。
エクセルを使いこなしている方ほど これを駆使して作業量を大幅に減らしています。
逆に、これを知らないばかりに、 エクセルの必要のなお作業で時間と体力を無駄にしています。
これからエクセルを身につけていこうと考えているなら、 絶対参照と相対参照を使い分けられるように 最優先で覚えてみてください。
絶対参照と相対参照とは?
絶対参照と相対参照の違いは「$(ドルマーク)」が付くか付かないかです。
まず絶対参照とについてですが、絶対参照には$A$1 といったようにセルの参照番地に「$(ドルマーク)」が付きます。
一方、相対参照の場合はこの$(ドルマーク)が付かない、ただの「アルファベット+数字」です。
「絶対」と言っているだけあって、 $A$1の場合だと、「列(横)は絶対Aで、行(縦)は絶対1だよ」って意味になります。
$A1だと、「列は絶対Aだけど、行は相対的に1だよ」っていう意味です。
「相対的に」をもう少し分かりやすくすると、 「このセルから見たら」とでもいいましょうか。
例えば、C1に10、B1に20、C3に30が入っているエクセルデータがあるとします。
こうのように手入力で「=C1」と数式を入れると、A1セルの中身はC1セルを参照しています。
では、A1セルをコピーしてA2に貼り付けしてみましょう。
すると、
A2セルの値は20となり、セルの数式を見てみると「=A2」となっています。
A1からA2にコピーして貼り付けただけで、特に数式は=C1から=C2変更する作業はしていませんよね?
こんなふうにエクセルの機能として、セルの参照が移動すれば基本的に相対参照するようにできています。
では、もう少し相対参照とはどのようなものか見てみましょう。
例えば、今度はこのようなエクセルデータがあるとします。(さっきの例にD列を追加)
さっきと同じようにA1に「=C1」という数式がありますね。
次に、今度はA1セルをB2にコピー&貼り付けしてみましょう。
B2セルにはD2セルを参照するようになっていますね。
A1から見たB2の方向(行1つ、列1つ移動)と同じように、
C1からみた同じ方向の位置(行1つ、列1つ移動)D2に参照先も移動しています。
では、A1セルをB2にコピーしたときに、参照先(C1セル)は変更したくない場合、
「=$C$1」というようにドルマークを付けてコピー&貼り付けしてみてください。
すると相対的に変更されることなく変わらずC1セルを参照しています。
これが絶対参照です。
これらの相対参照・絶対参照の機能ですが、
この機能があるおかげでエクセルの作業量が大幅に減らせる原因なんです。
たとえば 「セルを1個作ってしまえば、あとはコピーできる」 というところです。
1つのセルに数式を作ったら、あとは他のセルにズラーっと 位置をずらしながらコピーしてしまえば目的の計算シートができてしまいます。
一つ一つ、ちまちま作るのと比べると、 作業時間が場合によっては何十分の1にまで短縮できちゃうことが多いのです。
表の項目数が多ければ多いほど威力を発揮します。
絶対参照・相対参照の実例
実際に相対参照、絶対参照を利用してみましょう。
例として、掛け算の九九の表を作りたいとします。 まず行と列にそれぞれ1から9の数字を作ります。
B列には1の段、C列には2の段、、、、9列には9の段の九九を作りたいと思います。
B列の2行目には1×1=1
B列の3行目には1×2=2
B列の4行目には1×3=3 ・・・・
というように数字を入れていきたいですね。
絶対参照・相対参照の考え方を知らない場合は、
B列の2行目には「=B1×A2」
B列の3行目には「=B1×A3」
B列の3行目には「=B1×A4」 ・・・
と一つ一つ数式を入力して行くことになります。 これでは時間がかかり過ぎてしまいます。
九九だからまだいいですが、 これが何百行、何百列という表になるとまず無理ですね。
そこで絶対参照・相対参照の登場です。
まず、B2には次のように式を入れます。
そして、B2のセルの右したの+を下にドラッグしてコピーすると、 このようになります。
本当は「B1×A3」にしたいところが、「B2×A3」になってしまいました。
これが相対参照の機能で、 セルをコピーすると相対的に計算式内のセルも移動する というルール(相対参照)があるためですね。(これが本当にありがたい!!)
ただ、場面によってはこの機能を止めたいときがあります。
まさしく今なんですが、そんなときに使うのが絶対参照にするのです。
移動させたくない部分に「$(ドルマーク)」をつけます。
「絶対ココだよ」ってことですね。
1の前に$(ドルマーク)が付いています。 「絶対”行は1”だよ」ってことですね。
そのまま10行目までコピーしてみると、
見事、$マークが付いている「1」は動かずに、$マークが付いていない縦のA列だけ相対的に変わってくれています。
同じように1の段を丸ごとコピーして、 2の段(C列から右側)以降にコピーしていけば九九の完成!
と行きたいところですが、やってみるとこうなります。
C$1の部分はいいのですが、 「*」より右側の部分がA列ではなくB列になっちゃってますね。
なぜなら、コピー元のB列を一つ右側にコピーしたので、 コピー元の「A」の部分が相対的に一つ右にずれて「B」になっちゃったからです。
どうすればいいのでしょう?
B列のAも絶対参照にすればいいですね。
セルB2で「=B$1*A2」と1だけ絶対参照にしていたところを 「=B$1*$A2」としてAにも絶対参照を指定します。
そして再度B10までコピーします。
そして、B列を丸ごとJ列までコピーします。
セルB2で1回だけ数式を作って、 あとは縦と横に2回コピーするだけでできたことに着目してください。
一つ一つ入力すれば81回入力しなければなりません。
エクセルで作業をしていると、こういった場面は多々でてきます。
絶対参照・相対参照を理解していると、 「このセルに一度だけ数式を作ってしまえば、あとはコピーだな」 って感じで分かるので一気に作業効率が上がります。
今回は掛け算の数式だけでしたが、 if文やsumなどの関数が入った式でも全く同じです。
まずはこの絶対参照・相対参照を理解したあとで、 関数を学ぶことをお勧めします。
<こちらの記事もおすすめ>
パソコンが最短で得意になるコツとは? あなたはエクセルやワードは大丈夫ですか?



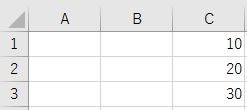
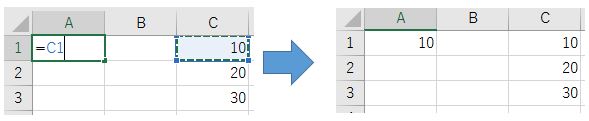
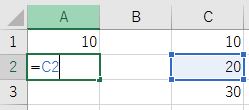
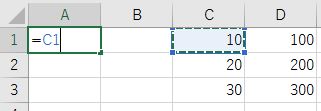
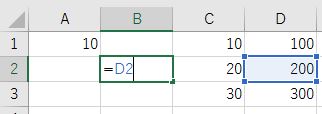
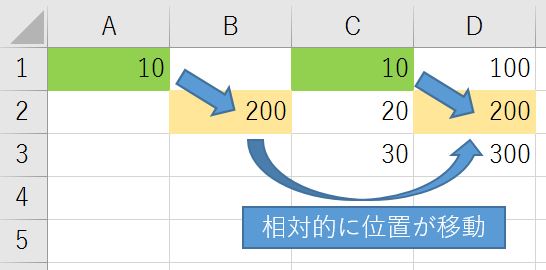
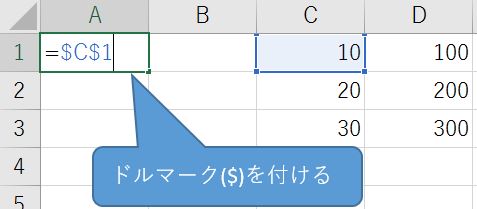
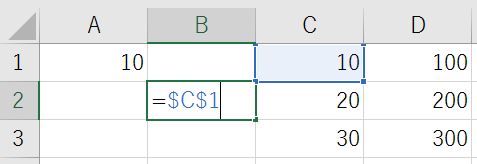
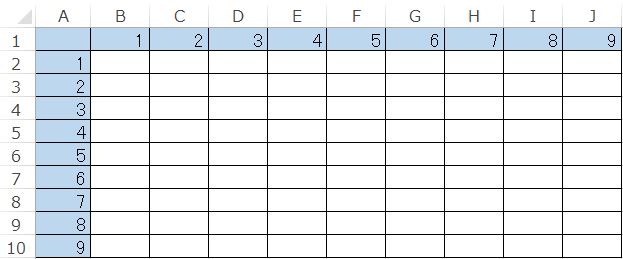
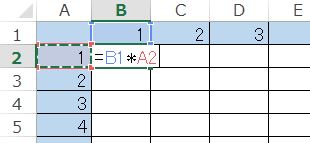
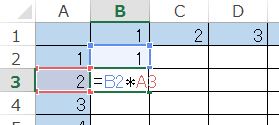
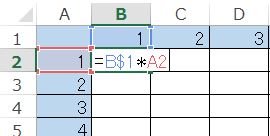

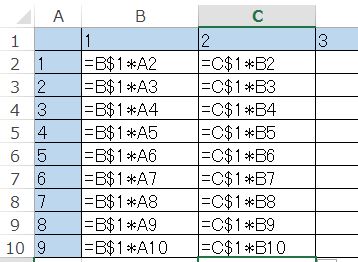
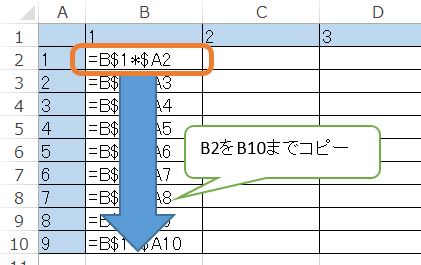
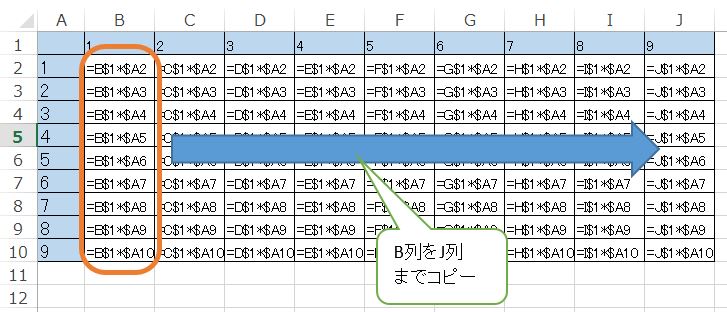
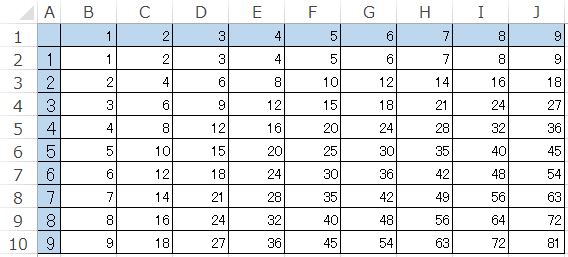


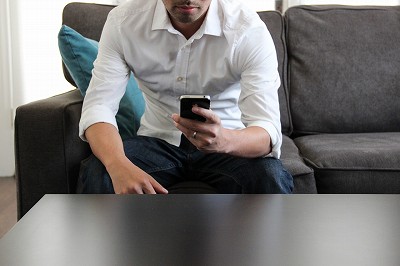

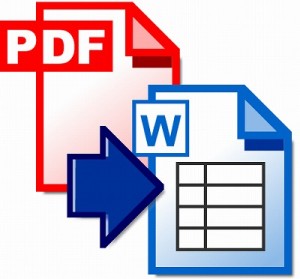









この記事へのコメントはありません。